
デジタル一眼で写真を撮ると、写真のデータに自動で番号がつきます。
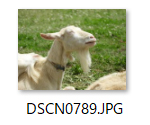
たとえば上の画像のような感じですね。最初にアルファベットが入り、そのあとに通し番号が入ります。
が、この仕様、少し不便なところがあります。
というのも、サムネイルが表示されている時はよいのですが、次のようにファイルの一覧表示をするとどうでしょう。
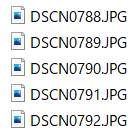
番号が並ぶだけで、何の写真かわからなくなってしまいます。
こうした場合、1つ1つに名前をつけてもよいのですが、枚数が多いとかなり大変です。
そこで今回は、写真データのファイル名を一括で変更する方法をお届けします。この方法を使うと、ファイルの数が多くても瞬時に名前を変更することができます。
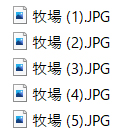
作業の概要
今回は例として次の写真データのファイル名を変更してみます。

いずれも牧場で撮った写真で、ファイル名は撮影時に自動でついたものになっています。
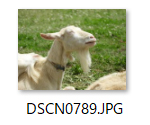
このファイル名を、まとめて「牧場」にしてみます。

番号もつくのでとても便利です。
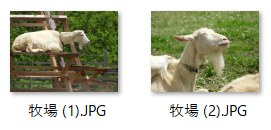
ここでは5つの写真データを例にしますが、データ数が多くてもやり方は同じでです。一括でファイル名を変更することができます。
また、通し番号は、たとえば「11番から」「20番から」など、好きな番号からはじめることもできます。
では、まずは基本のやり方からみていきましょう。
ファイル名を一括で変更してみよう
作業を行う前に、ファイルの表示方法をチェックしてみます。自分が使いやすいほうを選んでみましょう。
ファイルの表示方法
写真データの入ったフォルダの何もないところをクリックしてみましょう。
すると、メニューが表示されます。
ここで「表示」から、どれでもいいので「アイコン」とついたものを選択すると、サムネイルをみながら作業ができます。
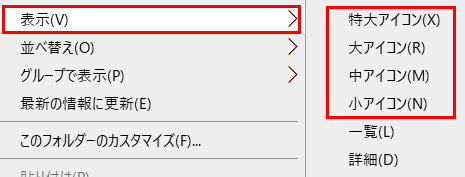
このようにサムネイル(小さな画像)をみながら作業ができます。

また、「表示」から「一覧」または「詳細」を選ぶと、ファイル名のみの表示になります。
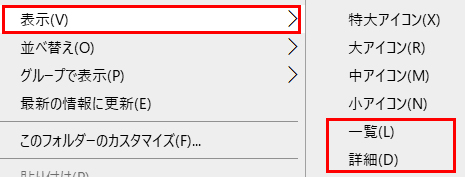
このようにファイル名のみの表示になります。
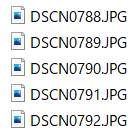
ファイル名の一括変更は、どちらの表示方法でもやり方は同じです。
自分が使いやすいと思う表示方法を選んでみましょう。
基本のやり方
今回は、ファイル名のみを表示したものを例に作業をしていきます。サムネイルを表示している場合もやり方は同じです。
1.名前を一括変更したいデータを表示します。
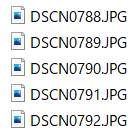
2.先頭のファイルをクリックします。
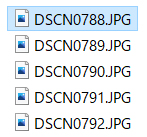
3.キーボードのShiftキーを押しながら、最後のファイルをクリックします。
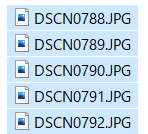
すると、ファイルを一括選択できます。
間に、選択からはずしたいファイルがあるときは、キーボードのCtrlキーを押しながらそのファイルをクリックすると、選択から除外することができます。
4.先頭にあるファイルを右クリックします。
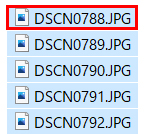
メニューが開きますので「名前の変更」を選択します。
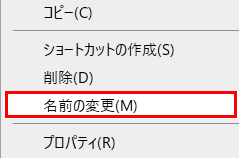
5.すると、名前の変更ができるようになりますので、任意の名前を入力します。
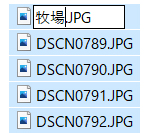
ここでは例として「牧場」という名称にしてみます。名前の入力ができたら、キーボードのEnterキーを押します。
6.すると、選択したファイル名が一括で変更されます。
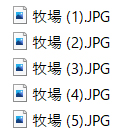
番号も自動でつくのでとても便利です。
サムネイルを表示して作業する場合もやり方は同じです。

好きな番号から始める方法
今回の方法を使うと、ファイル名に「1」から順に自動で番号がつきます。
任意の番号からはじめたい場合は、ファイル名の後ろに半角のカッコで囲んだ番号をつけます。
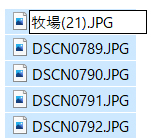
たとえば、21番からはじめたい場合は、ファイル名を設定する際に、上の画像のように半角のカッコ内に「21」と入れます。
これでキーボードのEnterキーを押せば、21番から順に番号をつけることができます。
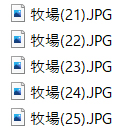
この作業を行うときの注意点は、カッコと数字は必ず半角にすることです。いずれかが全角になっていると、うまくできませんので気をつけましょう。
ちなみに、半角カッコの前には、スペース(空白)を入れてもOKです。
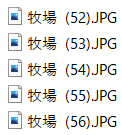
スペースは半角、全角どちらでもOKです。つまり、カッコと番号さえ半角であればOKということですね。
ファイルの整理に役立てよう
写真データの整理は、ちょっとした工夫でグッと捗ります。
今回の方法を使うと、写真データの内容がひと目でわかるようになり、とても便利です。よかったら参考にしてみてください。


