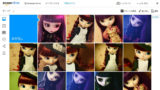今回は、Amazonで買ったAdobe Creative Cloud フォトプランのプロダクトキーの登録方法を紹介します。
買ったはいいものの、プロダクトキー(オンラインコード)をどこにどう入力したらいいのか分からない人も多いかと思います(ワタクシもそうでした)。
というわけで、プロダクトキーの入力~ソフトの起動までの手順です。
プロダクトキー(オンラインコード)の確認方法
Amazonで買ったAdobe Creative Cloud フォトプランのプロダクトキーは、購入時のメールまたはAmazonのアカウントサービスから確認できます。
アカウントサービスから確認する場合は、Amazonのサイトからアカウントサービス→注文履歴→ライブラリで確認できます。
アカウントサービスから確認する場合
Amazonのアカウントサービスから「注文履歴」をクリックして、オンラインコード版を買った履歴を探してみましょう。
次のような画面になっているところです。
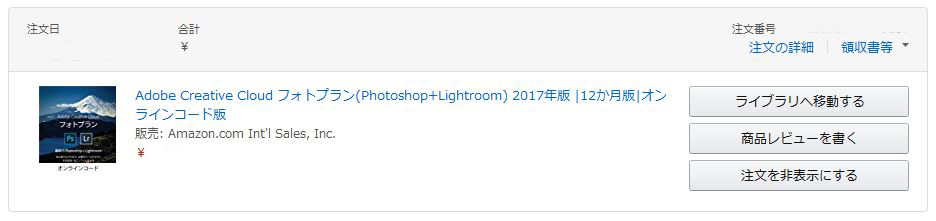 この項目がみつかったら、右側にある項目から「ライブラリに移動する」をクリックします。
この項目がみつかったら、右側にある項目から「ライブラリに移動する」をクリックします。
ライブラリ画面に移行すると次のような表示が出ます。
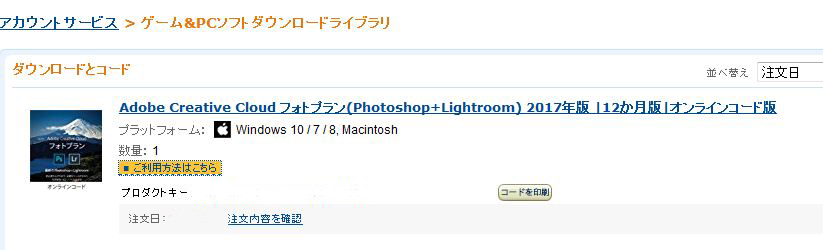
下のほうにある「プロダクトキー」のところをみてみましょう。
ここにオンラインコードが記載されます(この画像では消してあります)。
コードを確認したら、次はオンラインコードを有効化してみましょうす。
コードの有効化
オンラインコードの有効化は、http://www.creativecloud.com/redeem/から行います。
ページに行くと、新規登録またはログイン画面になります。
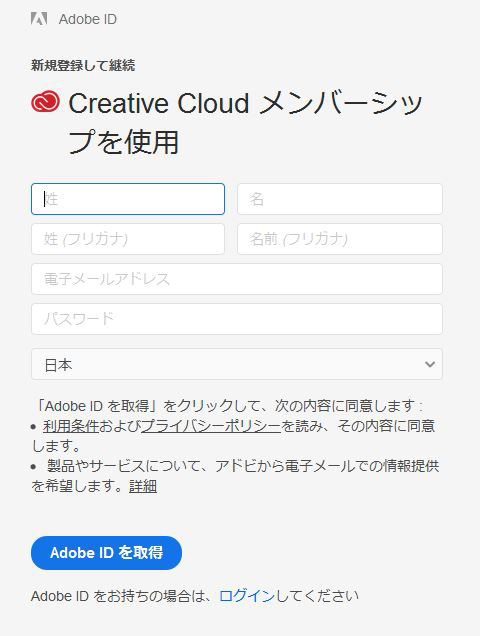
Adobe IDを持っていない場合は必要事項を入力して、IDを取得します。
Adobe IDを持っている場合はいちばん下にある「Adobe IDをお持ちの場合は、ログインしてください」からログインします。
コードを入力する(コードを引き換える)
ログインができるようになると、コードを入力する画面になります(Adobeでは「コードを引き換える」という言い方をします)。
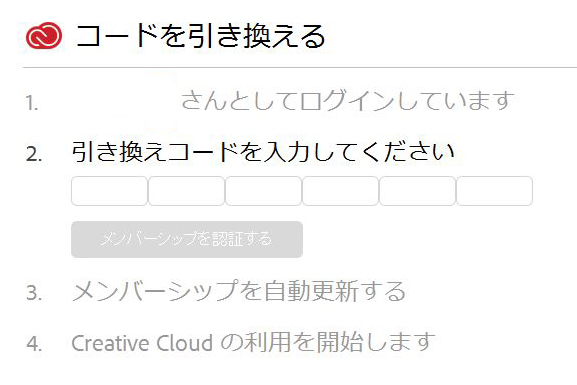
先ほど確認したオンラインコード(プロダクトキー)を入力します。
1つ1つの枠に入力してもいいですし、コピー&ペーストでも入力できます(左の枠にペーストすると、一括で枠が埋まります)
コードを入力すると「メンバーシップを認証する」に色がつきます。コードに間違いがなければ、クリックします。
自動更新する?しない?
コードが認証されると、「メンバーシップを自動更新する」についての項目になります。
有効期限が切れたあと、自動更新するかどうかの確認です。
デフォルトでは自動更新、クレジットカードの登録が推奨されますが、判断に迷う場合や、クレジットカードの登録をしたくない場合は「自動更新しない」でよいかと思います。
使えるようになりました
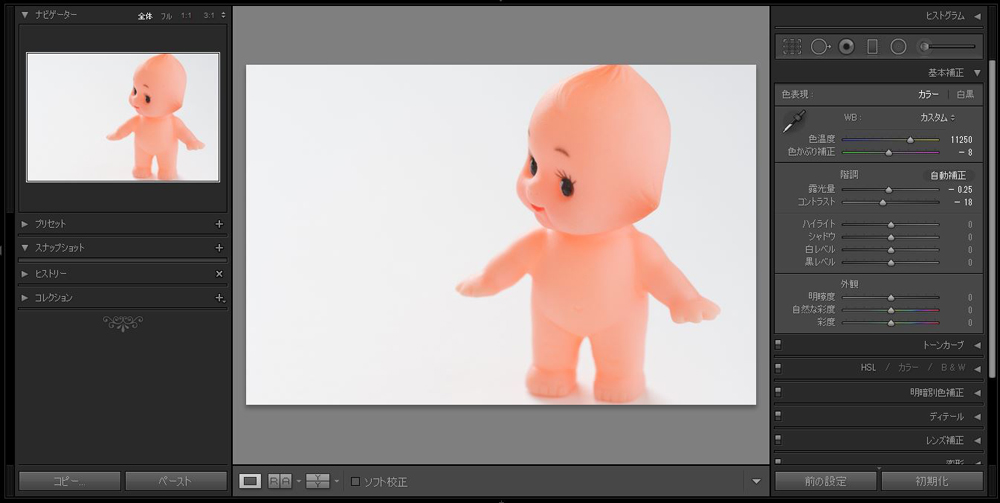 自動更新の選択が終了すると、ダウンロード画面になります。
自動更新の選択が終了すると、ダウンロード画面になります。
基本的に画面の指示に従っていけばOKです。
★ダウンロード~ソフトの起動までは体験版記事で紹介しています。

ダウンロード&インストールは、PC等の環境にもよりますが少々時間がかかります。気長に待つようにしましょう。
これでLightroomとPhotoshop CCが使えるようになります。
まとめ
今回は、Adobe Creative Cloud(Photoshop+Lightroom)フォトプラン オンラインコード版の有効化の方法を紹介しました。よかったら参考にしてみてくださいね。
はれときどきカメラ編集部 RYOTA
はれときどきカメラの中の人その2。よく単焦点レンズをつけて街歩きをしています。好きなものは洋画とフエキくん。最近はツバメノートを愛用しています。
\ こちらの記事もおすすめ! /