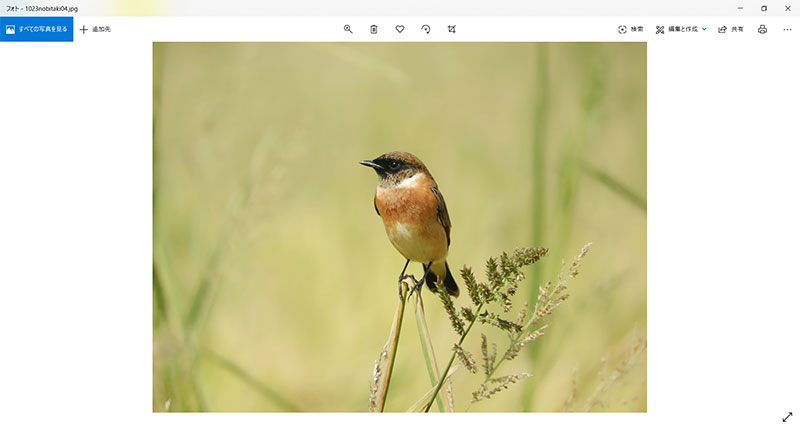
Windows7から10に移行したところ、困ったことがありました。
それはWindowsフォトの仕様。
Windows7では、マウスのホイールをまわすと写真の拡大縮小ができたのですが、10ではこの操作が変わってしまいました。
そう、マウスのホイールが画像送りになってしまったんですね。
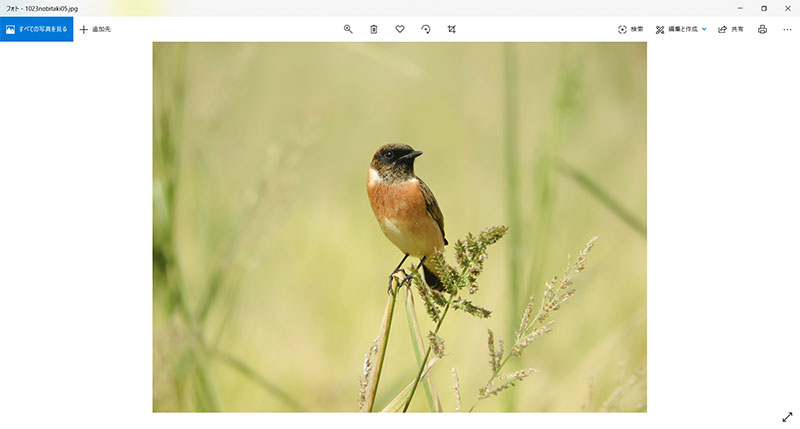
ホイールをまわすと、前の画像や次の画像が表示されるようになってしまいました。
この変更がくせもので、Windows7の操作に慣れていると拡大縮小の感覚で画像送りをしてしまいます。
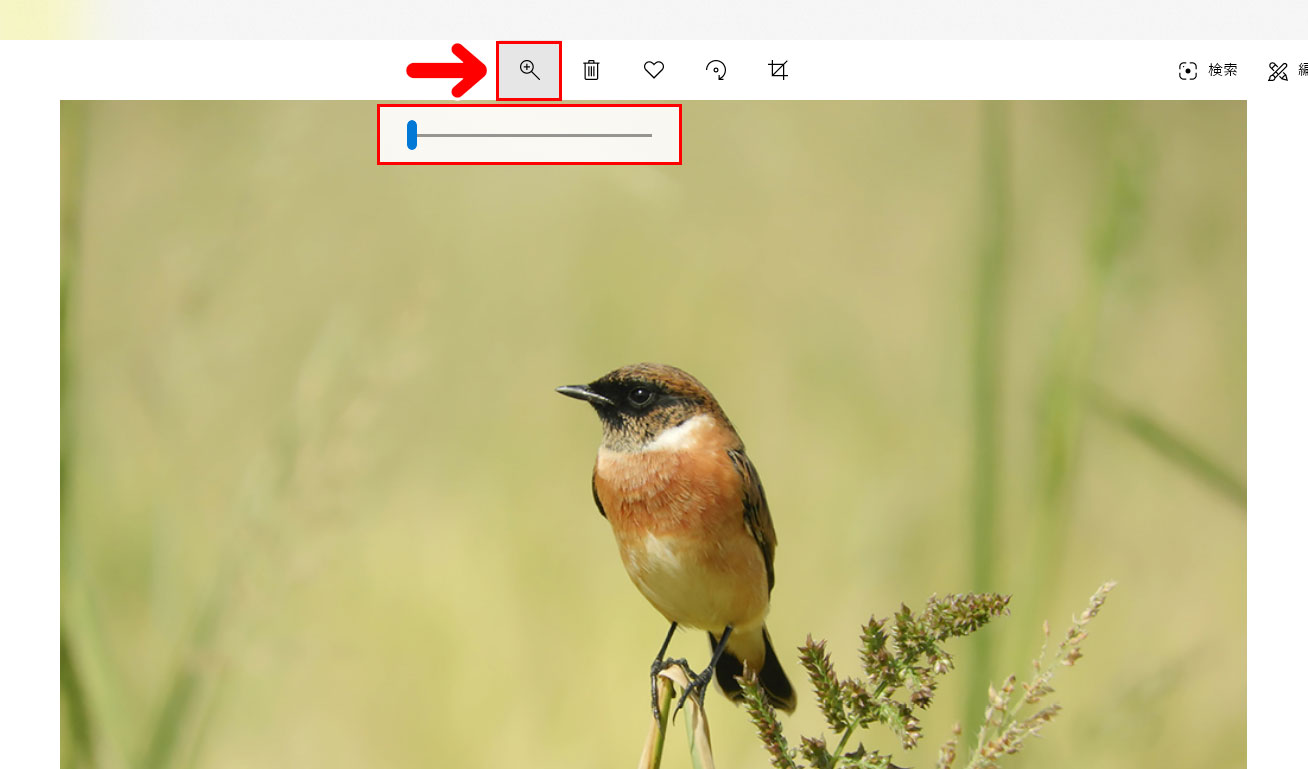
拡大縮小は、画面の上にある虫めがねアイコンからできますが、Windows7のホイール操作に慣れていると、違和感があります。
ダイレクトに拡大縮小できないのもすこし面倒に感じます。
というわけで今回は、Windows10のフォトでマウスホイールで拡大縮小できるようにする方法をお届けします。
マウスホイールで拡大縮小できるようにしてみよう
設定からかんたんにできます
1.Windowsフォトで写真を開きます。
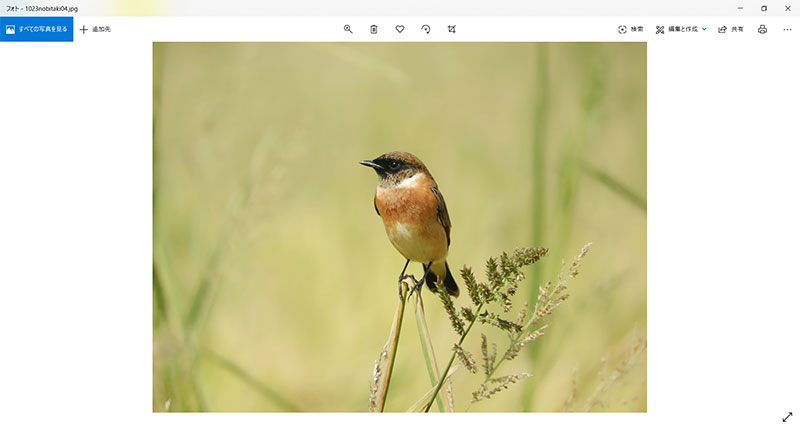
2.画面の右上にある設定アイコンをクリックします。
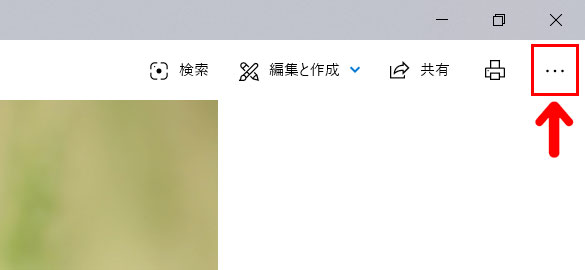
3.「設定」を選びます。
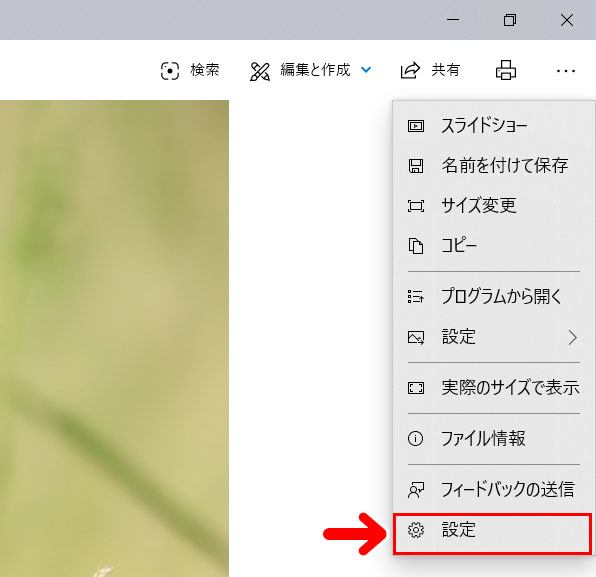
4.すると、Windows10の設定画面になります。下にスクロールしていくと「マウスホイール」という項目があります。
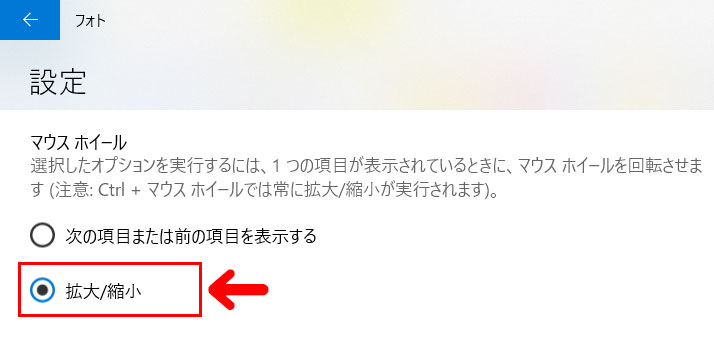
最初は上のほうにチェックが入っているので、「拡大/縮小」のほうにチェックを入れます。
チェックを入れたら設定を閉じます。
5.これでマウスのホイールで拡大縮小ができるようになります。
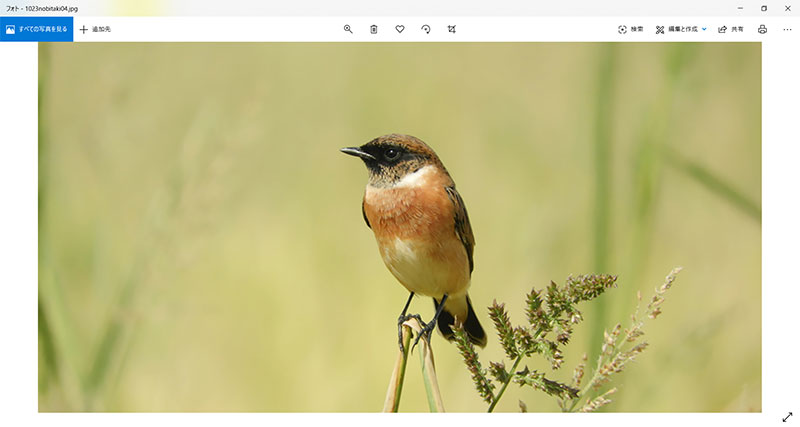
画像送りはどうなる?
マウスのホイールに拡大縮小を割り当てると、画像送り(前の写真をみる・次の写真をみる)の操作が変わります。
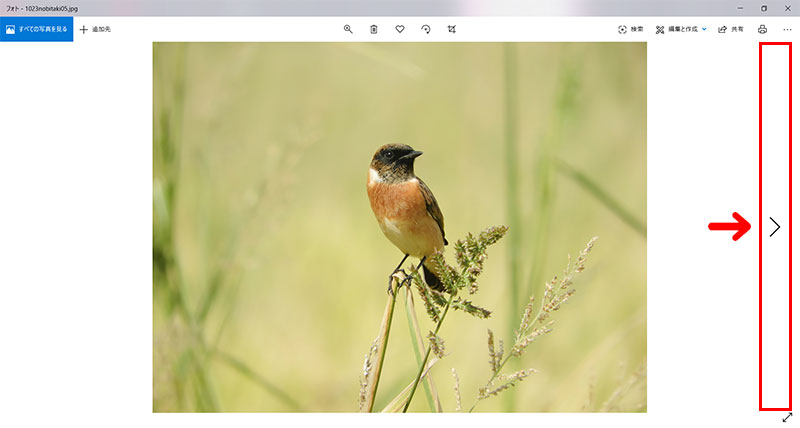
画像送りをするときは、画面の端にマウスのポインタをもっていきます。前の画像をみるときは左に、次の画像をみるときは右にもっていきます。
すると、画像送り用のアイコンが表示されますので、これをクリックすると画像送りができます。
まとめ
マウスのホイールで拡大縮小ができると、ピントのチェックや細部の確認がダイレクトにできるのでとても便利です。
設定で簡単に切り替えができますので、用途によって使い分けると作業がよりスムーズになります。
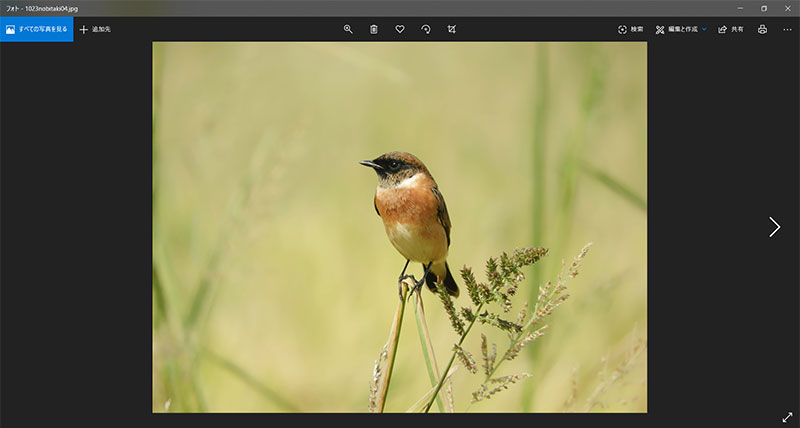
ちなみに、Windowsフォトの設定ではビューアーの背景色のカスタマイズなども簡単にできます。上の画像は背景色を黒色にしたもの。
こちらも設定から簡単に切り替えができますので、ぜひいろいろとためしてみてください。


