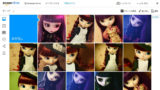Lightroomは、上下左右のパネルを隠して、作業画面を広くすることができます。
Lightroomは、上下左右のパネルを隠して、作業画面を広くすることができます。
Windowsでは、次のキーが各パネルに対応しています。
・F5:上のバー(モジュールピッカー)の表示・非表示
・F6:下のバー(フィルムストリップ)の表示・非表示
・F7:左のパネルの表示・非表示
・F8:右のパネルの表示・非表示
それぞれの違いをみてみましょう。
通常画面
 これが通常画面です。上下左右に様々な情報が表示されています。
これが通常画面です。上下左右に様々な情報が表示されています。
便利なのですが、作業スペースとしてはちょっと窮屈な印象です。
F5は上のバーに対応
 F5キーを押すと、上のバー(モジュールピッカー)の表示・非表示を切り替えることができます。
F5キーを押すと、上のバー(モジュールピッカー)の表示・非表示を切り替えることができます。
上が広くなるだけでずいぶんと印象が変わります。
F6は下のバーに対応
 F6キーを押すと、下のバー(フィルムストリップ)の表示・非表示を切り替えることができます。
F6キーを押すと、下のバー(フィルムストリップ)の表示・非表示を切り替えることができます。
下に並んでいた写真が隠れたことで、ずいぶんと落ち着いた印象になりました。
F5とF6で上下を隠す
 F5を押してからF6を押すと、上と下のバーが非表示になります。
F5を押してからF6を押すと、上と下のバーが非表示になります。
上下が隠れて、画面がすっきりとした印象になりました。
F7は左のパネルに対応
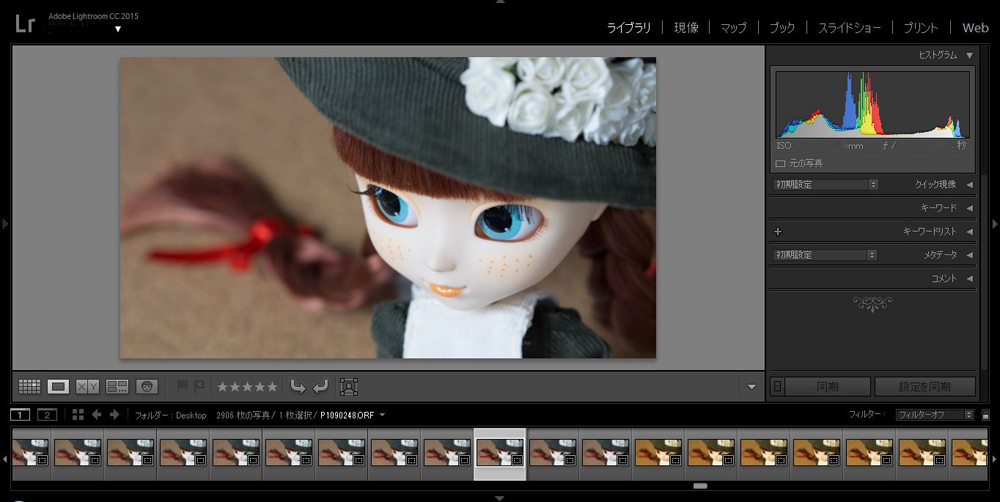 F7を押すと、左のパネルの表示・非表示を切り替えることができます。
F7を押すと、左のパネルの表示・非表示を切り替えることができます。
F5とF6とF7で上下と左を隠す
 F5、F6、F7を押すと、上下のバーと左のパネルが非表示になります。写真もかなり大きく表示されます。
F5、F6、F7を押すと、上下のバーと左のパネルが非表示になります。写真もかなり大きく表示されます。
じっくりと作業するにはこれぐらいがいいかも。
F8は右のパネルに対応
 F8を押すと、右のパネルの表示・非表示を切り替えることができます。
F8を押すと、右のパネルの表示・非表示を切り替えることができます。
F5とF6とF8で上下と右を隠す
 F5、F6、F8を押すと、上下のバーと右のパネルが非表示になります。写真もかなり大きく表示されます。
F5、F6、F8を押すと、上下のバーと右のパネルが非表示になります。写真もかなり大きく表示されます。
F5とF6とF7とF8で上下左右を隠す

F5、F6、F7、F8を押すと、上下のバーと左右のパネルが非表示になります。写真がどーんと大きく表示されます。
そのほか、Tabを使うと便利なことができます。
Tab
 Tabキーを押すと、左右のパネルをまとめて表示・非表示にすることができます。
Tabキーを押すと、左右のパネルをまとめて表示・非表示にすることができます。
Shift+Tab
 Shiftを押しながらTabを押すと、上下のバー&左右のパネルをまとめて表示・非表示を切り替えられます。
Shiftを押しながらTabを押すと、上下のバー&左右のパネルをまとめて表示・非表示を切り替えられます。
そのほか、Shift + Fを押すとフルスクリーンモードになります。
まとめ
今回は、Lightroomの画面を広く使う方法を紹介しました。
ちなみにワタクシは、上下のバーを非表示にして作業することが多いです。F5、F6ですね。
はれときどきカメラ編集部 RYOTA
はれときどきカメラの中の人その2。よく単焦点レンズをつけて街歩きをしています。好きなものは洋画とフエキくん。最近はツバメノートを愛用しています。
\ こちらの記事もおすすめ! /