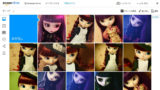Lightroomに興味がある人も多いかと思います。
Lightroomに興味がある人も多いかと思います。
いきなり購入するのはちょっと・・・という人は、無償体験版はどうでしょう。期間は7日間ですが、機能はフルで使うことができます。
今回は、Lightroomの体験版のはじめかたを紹介します。
POINT Lightroomとは
Adobe Photoshop Lightroomは、写真の管理から現像、編集、共有までできる写真編集ソフトです。優れた機能とインターフェイスから、世界中で定番になっているソフトです。
Lightroomの体験版はこの画面から
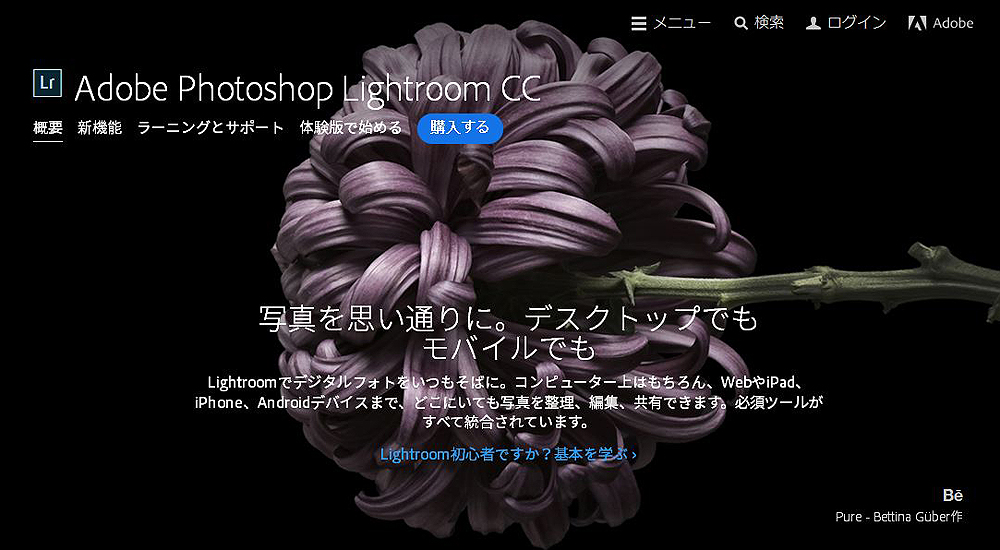 Lightroomの体験版はこのページから行きます。
Lightroomの体験版はこのページから行きます。
「購入する」の部分が青くなっていますが、体験版の場合は、その左にある「体験版で始める」をクリックします。

「体験版で始める」をクリックすると、次のようなアンケート画面になります。
簡単なアンケートに答える
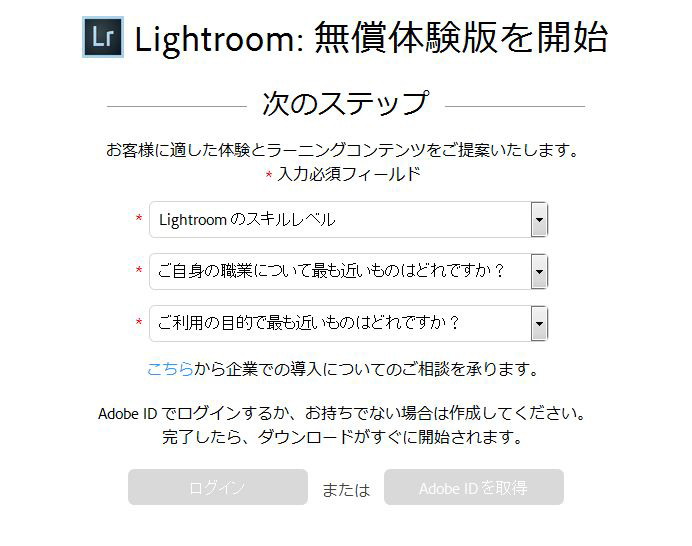
ここでは、Lightroomのスキル、職業、目的を聞かれます。
どれもプルダウンメニューになっているので、自分の答えに近いものを選びます。
たとえば、こんな感じ↓で選んでみます。
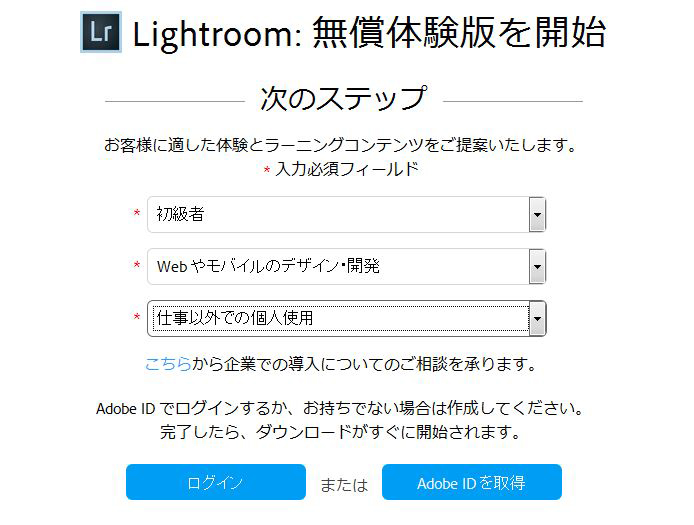
すべての項目を選ぶと、「ログイン」と「Adobe IDを取得」がクリックできるようになります。
Adobe IDを持っている場合はログインを、持っていない場合は「Adobe IDを取得」をクリックします。
Adobe IDを取得する場合
「Adobe IDを取得」をクリックした場合は、次のような画面になります。
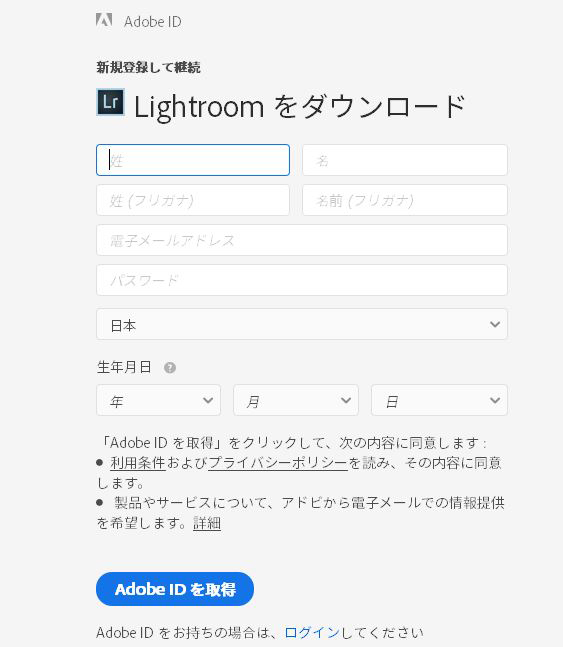
各項目を入力すると、Adobe IDが取得できます。
名前、メールアドレス、パスワード、地域、生年月日を入力します。
パスワードは8文字以上で入力します。
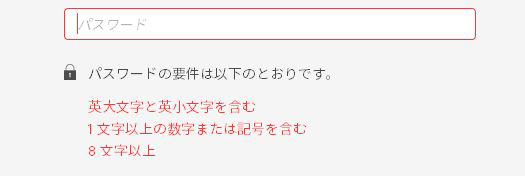
パスワードは、ただ8文字以上になればいいのではなく、英大文字と英小文字を含み、1文字以上の数字または記号を含む必要があります。
POINT パスワードはしっかりメモ
パスワードを決めたら、必ずメモしておきましょう。大文字と小文字の区別がつくように書いておきましょう。
すべての項目を入力すると、ダウンロードができるようになります。
ダウンロードがはじまると、次のような画面になります。
ダウンロード&インストール
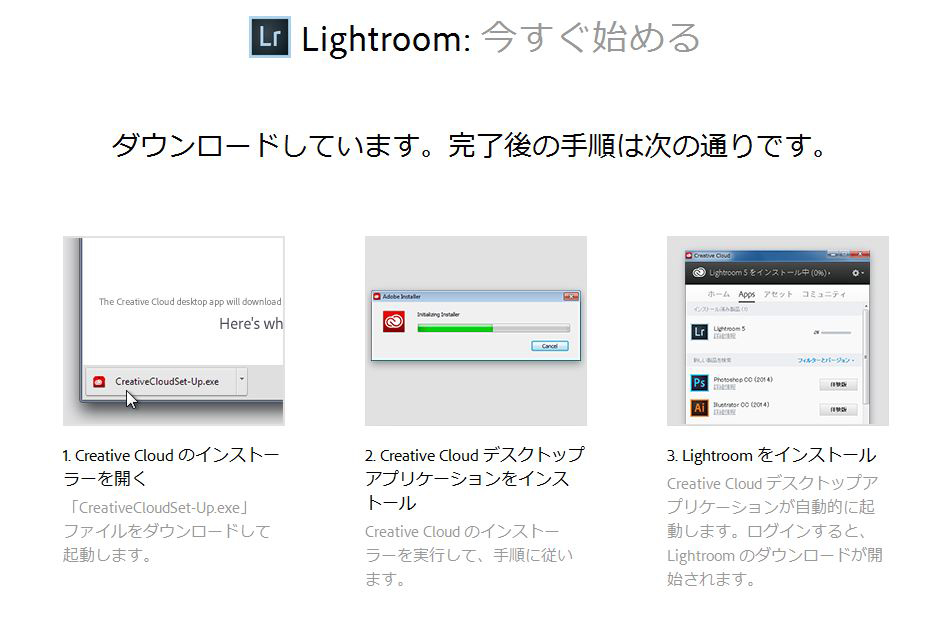
Lightroomを使うには、まずCreative Cloudのアプリケーションをインストールして、その後、Lightroomをインストールするという形になります。
こう書くとややこしい感じですが、画面で指示してくれますので、それに従っていけばOKです。
POINT インストール時間
このインストール作業、環境にもよるかと思いますが、ワタクシの場合はけっこうな時間がかかりました。時間に余裕を持ってのぞむとよいかと思います。
Lightroom体験版へ
Creative Cloudのアプリケーションをインストールすると、次のような画面になります。
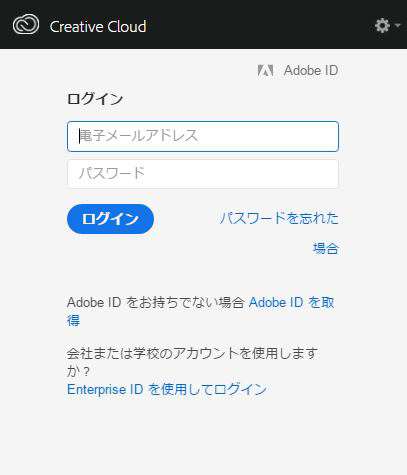
Adobe IDとパスワードを入れてログインします。
ログインをすると、LightroomとPhotoshopの体験版が選択できる画面になります。
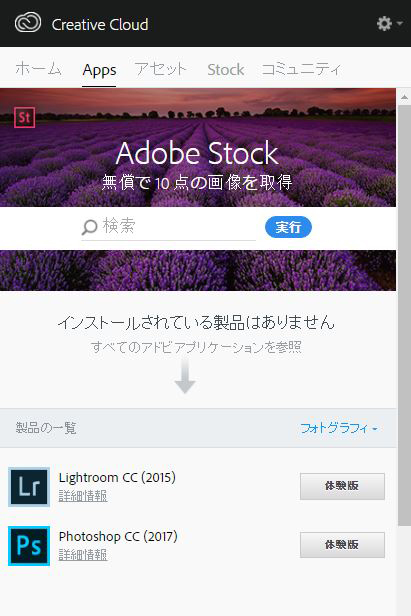
使いたいほうの「体験版」ボタンを押すとインストールがはじまります。
インストールが完了したら、いよいよLigitroomの起動です。
体験版の使用期間は7日間
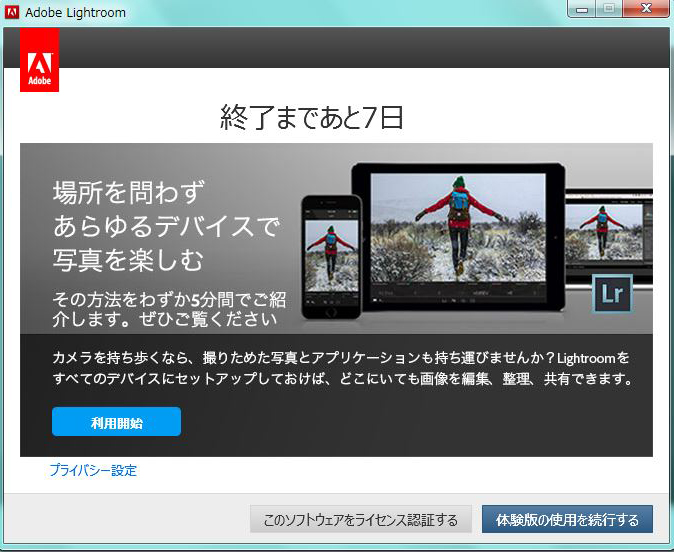
Creative Cloudの無償体験版の使用期間は7日間。起動するごとに残り期限が出ます。
体験版を使う場合は「体験版の使用を実行する」をクリックします(ライセンスを購入した場合は「このソフトウェアをライセンス認証する」をクリックします)。
 これでLightroomが使えるようになりました。
これでLightroomが使えるようになりました。
まとめ
今回はLightroom体験版の登録~使い始めるまでの手順を紹介しました。
基本的に画面の指示に従っていけばOKなので、作業自体は簡単です。ただ、ワタクシの場合、インストールにけっこう時間がかかりました。
環境にもよると思いますが、時間に余裕がある時にチャレンジするのがオススメですよ。
はれときどきカメラ編集部 RYOTA
はれときどきカメラの中の人その2。よく単焦点レンズをつけて街歩きをしています。好きなものは洋画とフエキくん。最近はツバメノートを愛用しています。
\ こちらの記事もおすすめ! /