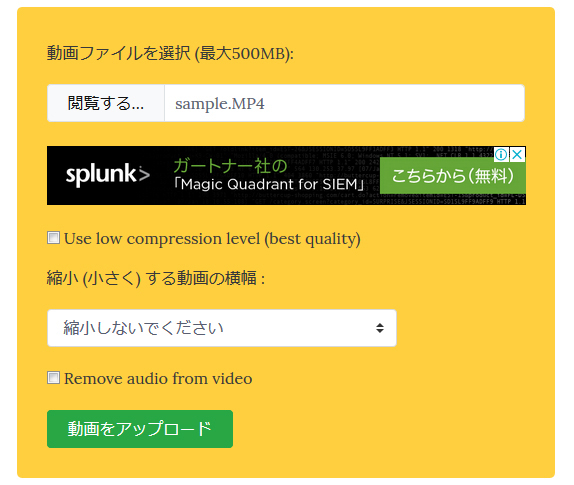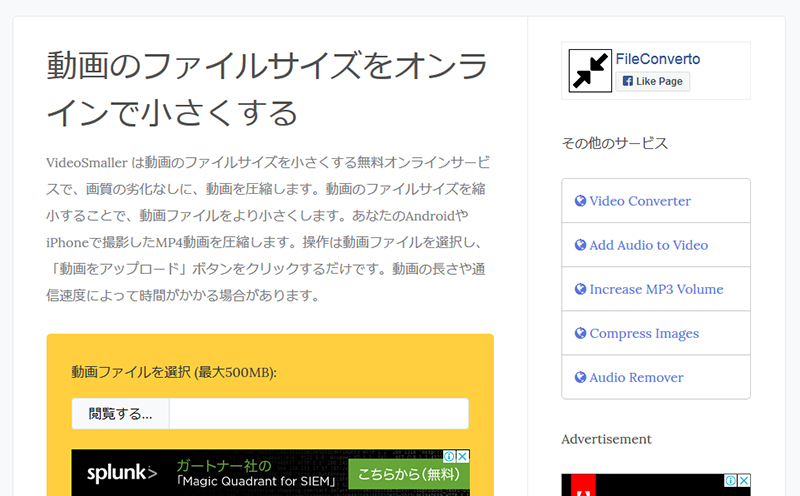デジタル一眼は写真だけでなく、『動画』も撮れる機種が多くあります。
が、いざ動画を撮ってみると、やたらと容量が大きくなってしまうのが考えどころ。特に高画質で撮っていると、短時間の動画でもかなりの容量を食ってしまいます。
そこで今回は、動画の圧縮が簡単にできるツールを紹介します。容量が小さくなり、データの軽量化ができるのでとても便利ですよ。
動画の圧縮が簡単にできる「VideoSmaller」
動画の圧縮は、「VideoSmaller」というオンラインサービスを使うととても簡単にできます。
インストール不要で、数ステップの操作で動画の圧縮ができます。
VideoSmallerの使い方
1.VideoSmallerにアクセスします
2.まずは圧縮する動画を選択します。「閲覧する」をクリックすると、動画ファイルを選択できるようになります。
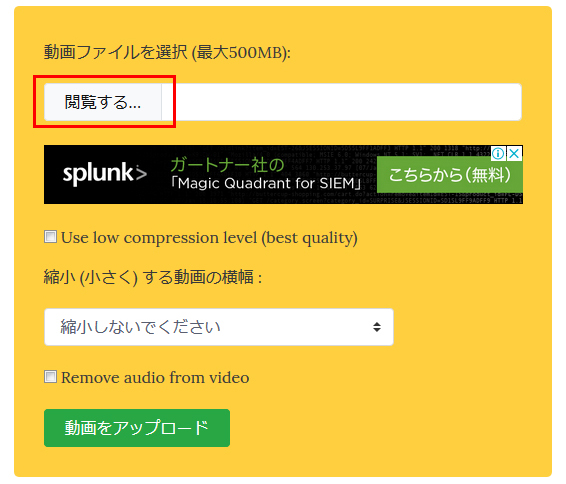
動画ファイルを選択すると、枠内にファイル名が表示されます。
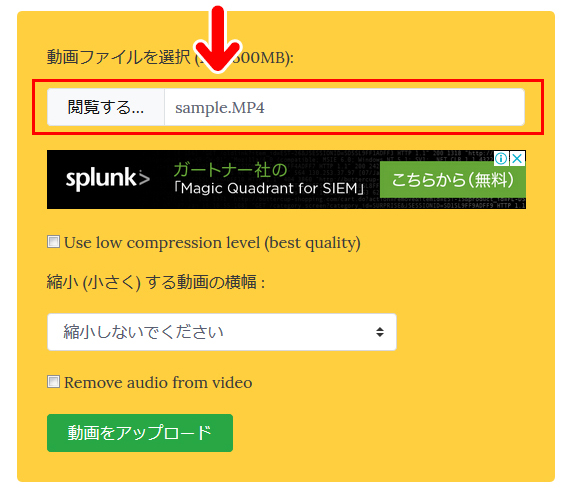
3.「Use low compression level(best quality)」は、『画質を保つため、圧縮を最低限にするか』という項目です。
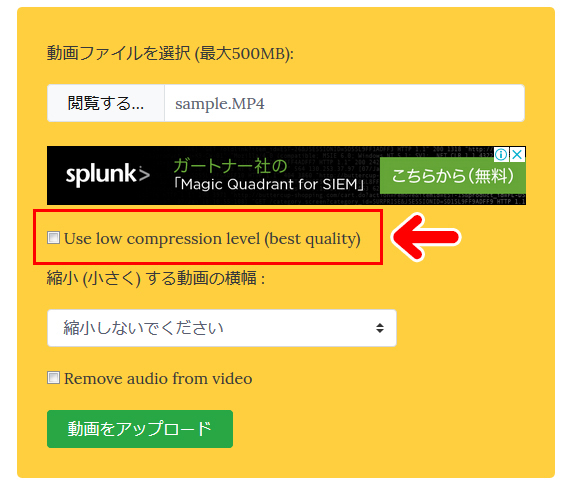
チェックの有無は次のように考えます。
- 「画質を重視する」場合はチェックを入れます(圧縮率が低くなります)
- 「圧縮を優先する」場合はチェックをはずします(画質が少し落ちます)
お好みに応じて選んでみてください。
4.続いて、圧縮後の動画の『横幅』を決めます。「縮小しないでください」をクリックします。
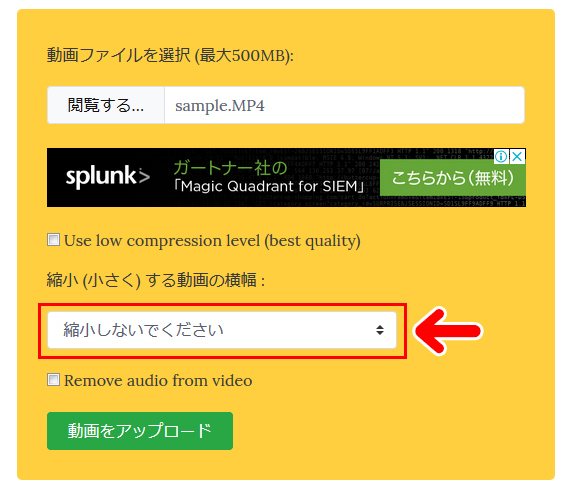
すると、圧縮後の動画の横幅を選択できるようになります。お好みに応じて選んでみてください。※縦の長さ(縦幅)は、自動で調整されます。
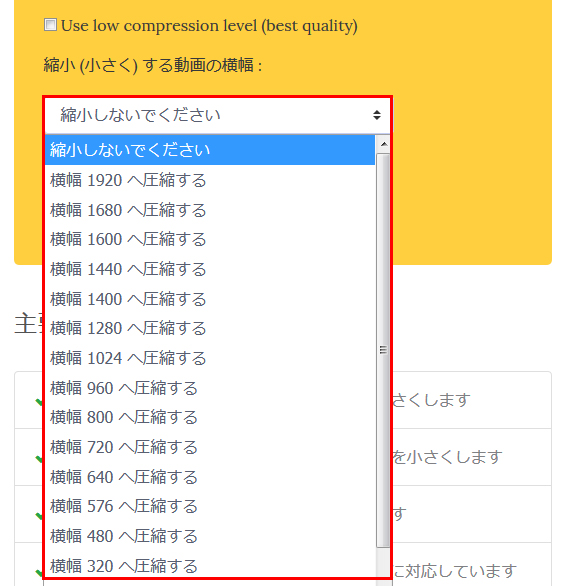
5.最後の「Remove audio from video」は、『動画から音声をとりのぞくか』という項目です。
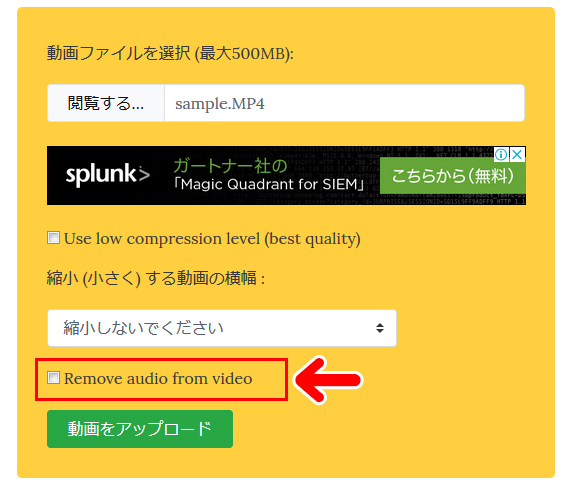
チェックを入れると、動画から音声をとりのぞいた状態で圧縮されます。圧縮後は、音声なしの動画になり、音声をなくした分だけ容量が小さくなります。
『音声あり』のまま圧縮する場合は、チェックなしでOKです。
6.『動画をアップロード』をクリックすると、圧縮がはじまります。
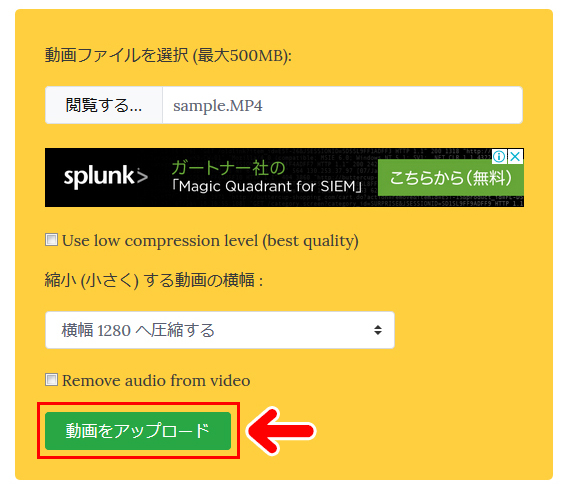
動画ファイルの容量が大きいほど、圧縮に時間がかかります。気長に待ちましょう。
7.圧縮が完了すると、画面に圧縮の結果と、ダウンロード用のリンクが表示されます。
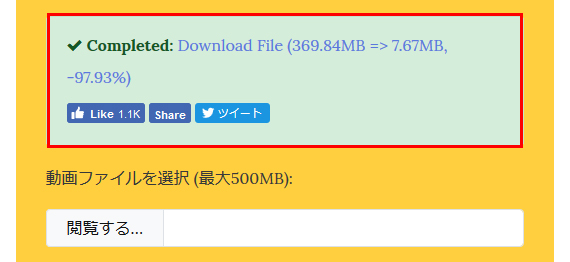
『Download File』をクリックすると、圧縮後の動画データをダウンロードできます。
VideoSmallerで実際に圧縮してみた例
今回は例として、369MBの動画ファイルを圧縮してみました。
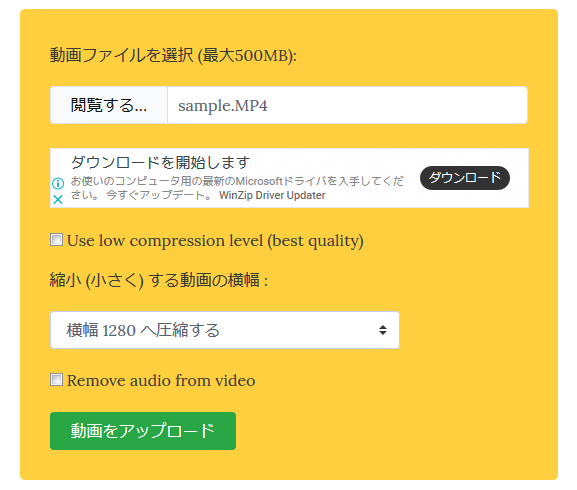
設定は次の通りです。
- 圧縮優先(「Use low compression level」にチェックを入れない)
- 横幅1280へ圧縮する
- 音声あり(「Remove audio from video」にチェックを入れない)
その結果がこちら。
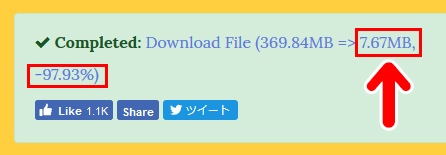
なんと7.67MBまで圧縮されました。元データの容量から『-97.93%』となり、非常に軽くなりました。
また、気になる画質ですが、「圧縮優先」でも個人的には問題のないレベルだと感じました。画質の劣化を感じさせないように、うまく処理されている印象です。
まとめ
今回は、動画の圧縮に便利なツール『VideoSmaller』を紹介しました。
最大500MBまでという制限があるものの、インストール不要で動画の圧縮ができるのは本当に便利です。圧縮率も高く、使いどころの多いツールです。
動画の容量が大きくて困っている方がいましたら、よかったら参考にしてみてください。