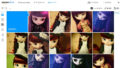「写真のついでに動画も撮ってみよう」というケースは多いかと思います。
というわけで今回は、デジタル一眼で撮った動画をかんたんに圧縮できるサイト「Online converter」を紹介します。
圧縮ができるサイトは、以前に「VideoSmaller」をピックアップしましたが、「Online converter」は、より細かく圧縮の設定ができます。
Online converter
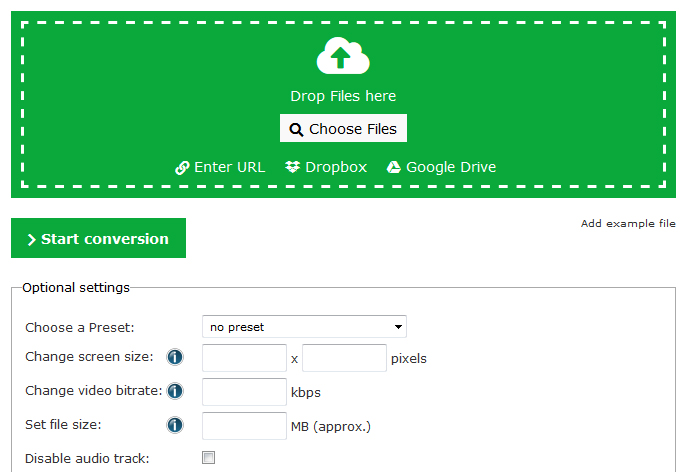
Online converterは、海外のサイトです。表記はすべて英語ですが、使い方はとてもかんたんです。
ちなみに「Online converter」で検索すると、名称とURLが似ているサイトが出てくることがありますが、今回紹介するサイトとは別物です。
Online converterを使うメリット
Online converterは、ソフトやアプリをインストールせずに使えるのが大きなメリットです。サイト上で圧縮処理ができるので、とても手軽です。
また、「どのぐらいのサイズに圧縮するか」を自分で細かく設定できるのも強みです。
Online converterの使い方
では、実際に動画を圧縮してみましょう。今回は例としてMP4形式の動画を圧縮してみます。
動画を読み込ませてみよう
1. Online converterにアクセスします。いろいろと項目がありますが、動画の圧縮に使うのは、「Video converter」です。
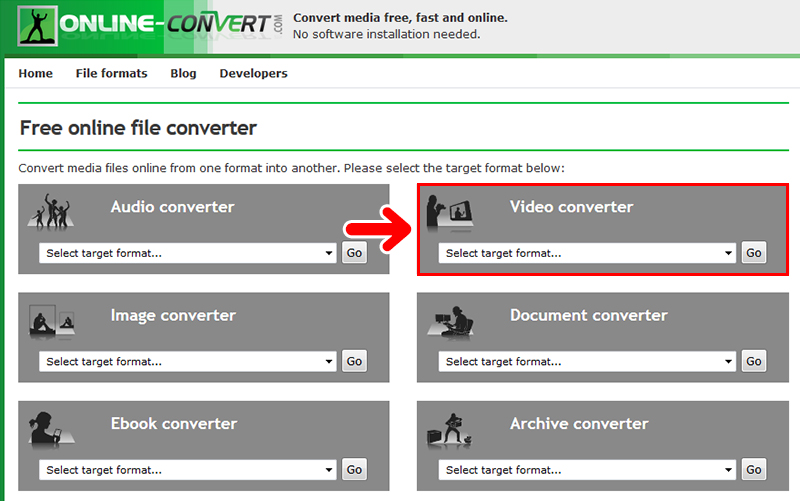
2.「Video converter」の「Select target format」をクリックします。
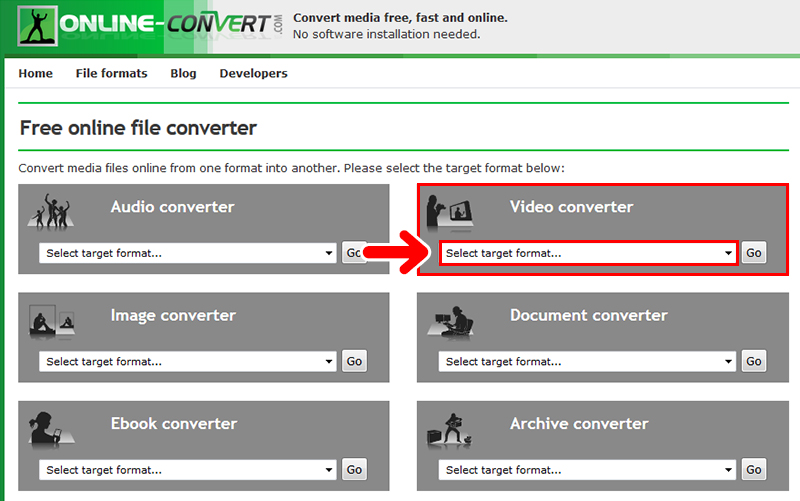
3.どの形式にコンバートするかを選びます。今回はMP4動画をそのまま圧縮しますので、「Convert to MP4」を選択します。
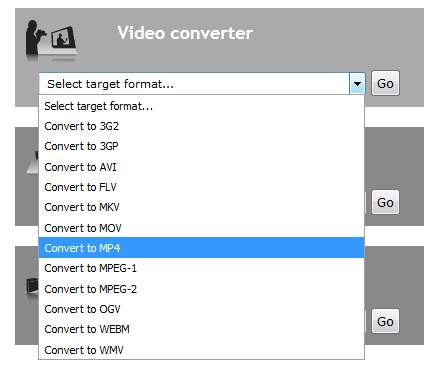
4.「Choose Files」をクリックして、圧縮したい動画を選択します。または、動画を赤で囲んだ部分にドロップしてもOKです。
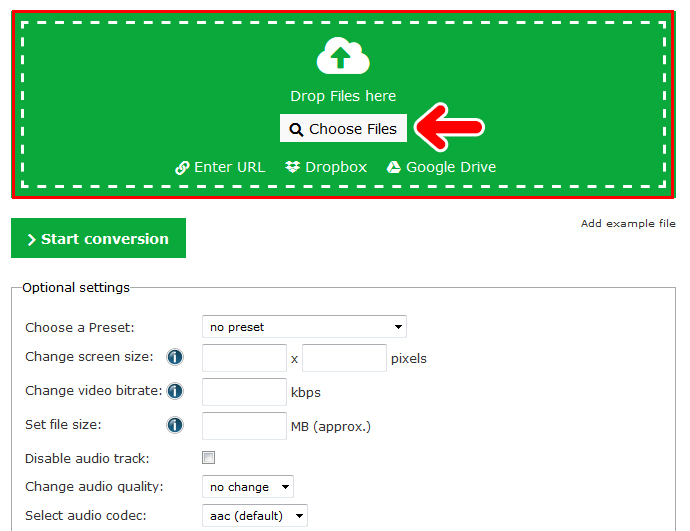
5.動画の読み込みがはじまりますので、しばらく待ちます。
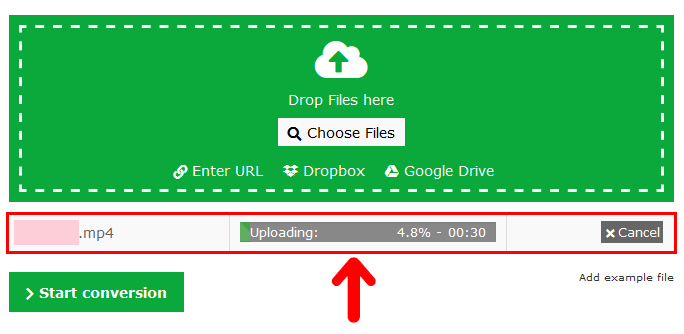
読み込みが終了すると、動画の現在の容量が表示されます。
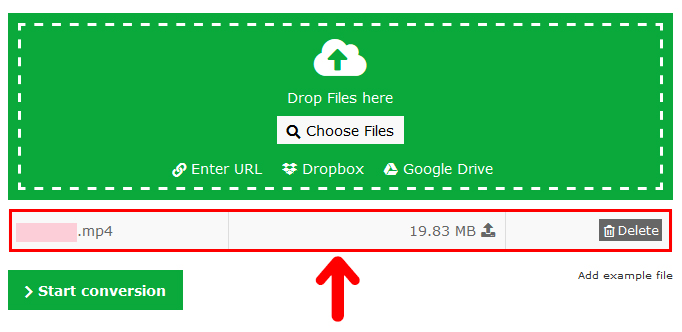
これで動画の読み込みが完了しました。つづいて、圧縮の設定をしてみましょう。
圧縮の設定をする
圧縮の設定は「Optional settings」の項目で行います。たくさんの設定ができますが、赤で囲んだ1と2の部分を決めるだけで十分に使えます。
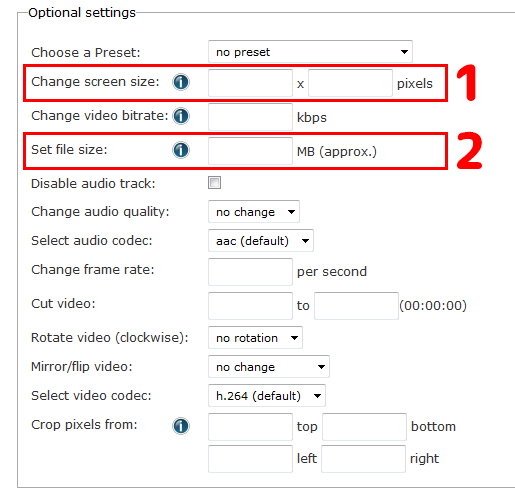
1「Change screen size」
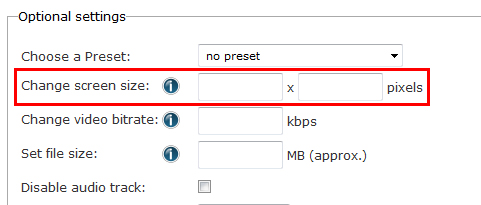
1の「Chanse screen size」は画面のサイズを決める項目です。「横幅」×「縦幅(高さ)」を設定できるようになっています。
デジタル一眼で撮った動画は、画面サイズが大きいことが多いため、これを小さくするだけでもかなり容量を軽くできます。
画面の比率がわからない時は、次のように「横幅」か「縦幅」のどちらかを入れればOKです。
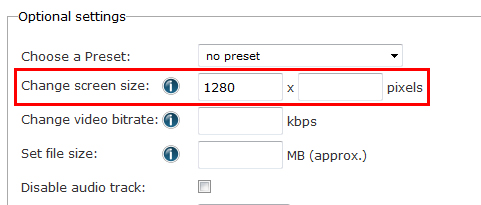
ここでは、例として横幅を「1280」にしてみました。空白になっているほうの幅は、圧縮時に自動で調整してくれます。
2「Set file size」
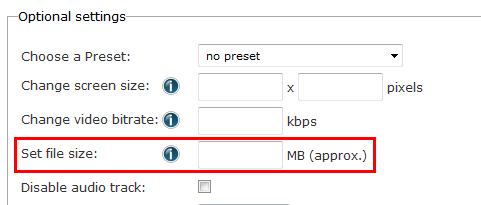
2の「Set file size」は、圧縮後の容量を決める項目です。ここに入れた数字に近くなるように圧縮されます。
たとえば、ここを「1MB」にすると、「だいたい1MBぐらい」に圧縮されます。
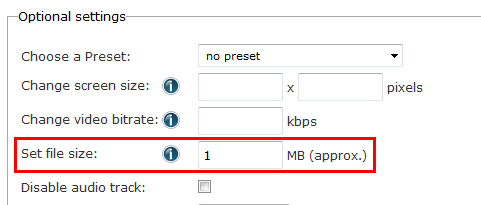
approxですので、「およそ」ということですね。
数字は好きなように設定できますが、あまり低くしすぎると画質が粗くなったり、音が悪くなることがあります。ほどよい加減を探してみましょう。
入力は片方だけでもOK
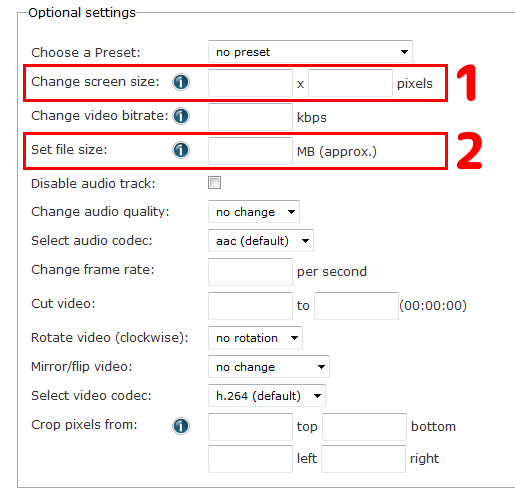
1の「Chanse screen size」と2の「Set file size」は、両方設定してもいいですし、どちらか片方だけ設定してもOKです。
つまり、「この動画を5MBぐらいにしたい」という方でしたら、
- 「Chanse screen size」は空白のまま
- 「Set file size」を5MBにする
でOKということですね。
設定ができたら、さっそく圧縮してみましょう。
圧縮してみよう
1.「Start conversion」を押すと、圧縮がはじまります。
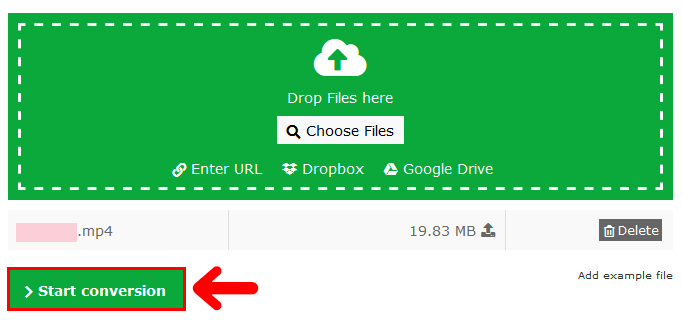
2.圧縮が完了すると、ダウンロードできるようになります。
自動で開くダイアログからダウンロードしてもいいですし
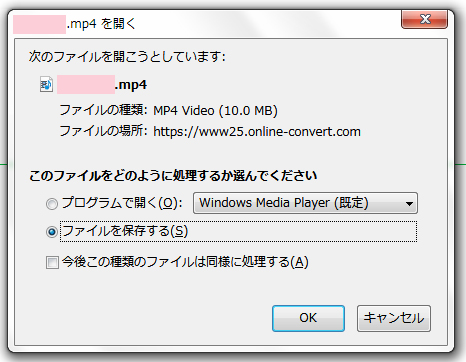
「Your convert file」からダウンロードすることもできます。
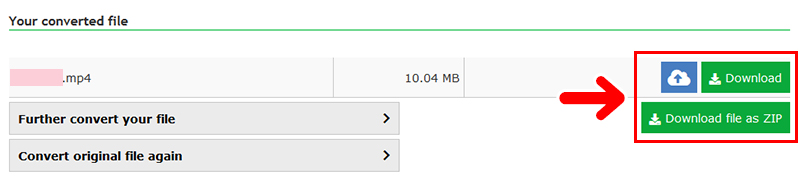
「Your convert file」では、圧縮した動画をそのままダウンロードするだけでなく、ZIPファイルでのダウンロードや、クラウドストレージにアップロードもできます。
\ 動画の圧縮はこちらもおすすめ /

おしまいに
今回は、動画を圧縮できるサイト「Online converter」を紹介しました。「写真のついでに動画も撮ってみよう」というケースは多いかと思います。
ちなみに、冒頭のチョウの写真は「アサギマダラ」。とんでもない距離を移動をするちょっと不思議なチョウです。