 今回は、Lightroomの「ホワイトバランス選択」機能の使い方をみてみましょう。
今回は、Lightroomの「ホワイトバランス選択」機能の使い方をみてみましょう。
ワンタッチで色の補正ができる便利な機能です。
「ホワイトバランス選択」機能を使うと、クリックした色が無彩色(白、黒、グレー)になり、それにあわせて全体の色が調整されます。

ワンクリックで全体の色が変化します
わかりやすいところでは、白くしたい部分をクリックすると、そこが白くなるようにホワイトバランスが変わります。
実際にみていきましょう。
エプロンを白くしてみる
 まずは、この画像を使って「ホワイトバランス選択」機能をためしてみます。
まずは、この画像を使って「ホワイトバランス選択」機能をためしてみます。
全体に黄色みがかかっているため、白いエプロンにも色がついています。「ホワイトバランス選択」機能を使って、エプロンが白くなるようにしてみましょう。
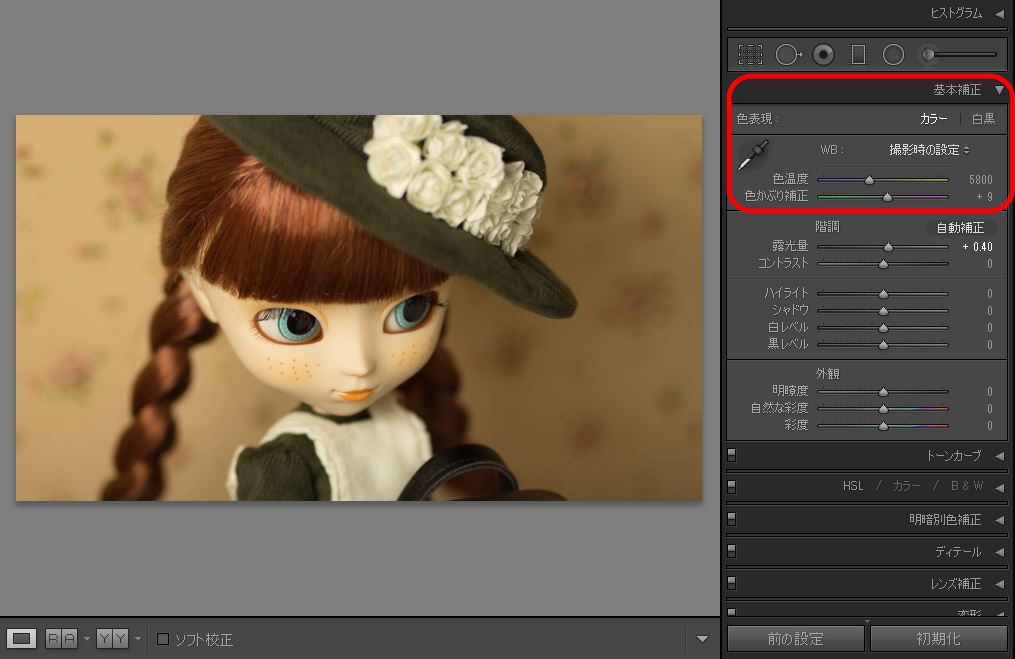 「ホワイトバランス選択」は、Lightroomの右パネルの「基本補正」のところにあります。
「ホワイトバランス選択」は、Lightroomの右パネルの「基本補正」のところにあります。

このようになっています。
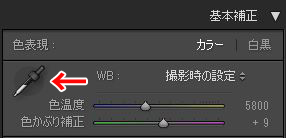
スポイトの部分をクリックします。
 ポインタを無彩色にしたい部分に持っていき、位置が決まったらクリックします。
ポインタを無彩色にしたい部分に持っていき、位置が決まったらクリックします。
ここでは、エプロンの右端あたりを白の基準にしてみます。エプロンの右よりの部分をクリックします。
 クリックした部分が白(無彩色)になるように、全体の色が調整されました。
クリックした部分が白(無彩色)になるように、全体の色が調整されました。
このように、クリックするだけで全体の色が調整されるのが「ホワイトバランス選択」機能です。
右パネル部分に表示されている色温度や色かぶり補正も大きく変わりました。

補正前
補正前は色温度5800、色かぶり補正+9だったのが

補正後
補正後は色温度4550、色かぶり補正+32になっています。画面の黄色っぽさをとりのぞいた処理になっています。
WORD 無彩色とは
無彩色とは、白と黒を混ぜてできる色のことをいいます(白と黒も含みます)。白と黒、様々な濃さのグレーのことを指します。
目の黒を基準にしてみる
 今度は目の黒い部分を基準にしてみます。
今度は目の黒い部分を基準にしてみます。
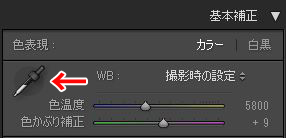
先ほどと同じようにスポイトをクリックしてから、基準としたい色のところにポインタを持っていきます。
 ポインタを目の黒い部分に持っていき、位置を決めたらクリックします。
ポインタを目の黒い部分に持っていき、位置を決めたらクリックします。
 クリックした部分が黒(無彩色)になるように、全体の色が調整されました。
クリックした部分が黒(無彩色)になるように、全体の色が調整されました。
このように、ホワイトバランス調整機能は、クリックした部分が無彩色になるように色の偏りを調整します。
色温度や色かぶり補正も大きく変わりました。

補正前
補正前は色温度5800、色かぶり補正+9だったものが
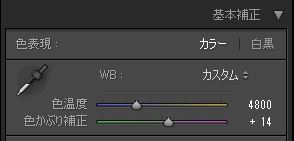
補正後
補正後は色温度4800、色かぶり補正+14になりました。こちらも黄色っぽさをとりのぞいた処理ですね。
まとめ
今回は、Lightroomの「ホワイトバランス選択」機能についての解説でした。非常に便利な機能なので、ぜひ活用してみてください。
はれときどきカメラ編集部 RYOTA
はれときどきカメラの中の人その2。よく単焦点レンズをつけて街歩きをしています。好きなものは洋画とフエキくん。最近はツバメノートを愛用しています。
\ こちらの記事もおすすめ! /





