
Photoshopには、Camera Rawという便利なプラグインが組み込まれています。
今回はそのCamera Rawの機能の中から、ワンタッチで画像のテイストを変えられる「プリセット」についてお届けします。
たとえばこちらの写真に、Camera Rawのプリセットを使ってみます。

すると、かんたんにクロスプロセス風の色合いにしたり

ハードなモノクロ風の仕上がりにしたり

古い写真のような色合いにしたり

レトロカメラやトイカメラ風の色合いにしたりすることができます。

もちろんワンタッチで処理したあとに、自分で色合いやコントラストなどを細かく調整をすることもできます。
ちなみにCamera Rawという名称ですが、raw以外のファイル形式の画像データも使えます。もちろん、JPEGやPNG画像にも使えます。
というわけでさっそく使い方をみていきましょう。
Camera Rawのプリセットを使ってみよう
操作の手順
1.Photoshopで任意の画像を開きます。

2.レイヤーパネルで画像のレイヤーが選択状態になっていることを確認します。
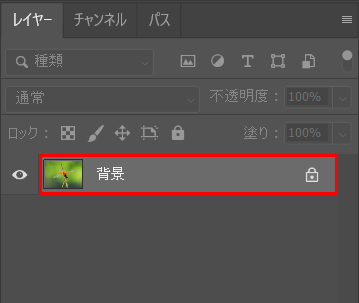
画面上部のメニューの「フィルター」から「スマートフィルター用に変換」を選択します。
![]()
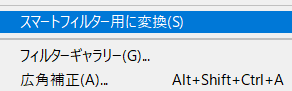
これでこの画像のレイヤーがスマートフィルターに変換されます。
3.画面上部のメニューの「フィルター」から「Camera Rawフィルター」を選択します。
![]()
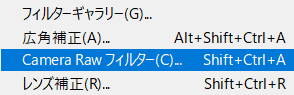
4.すると、Camera Rawの操作パネルが開きます。
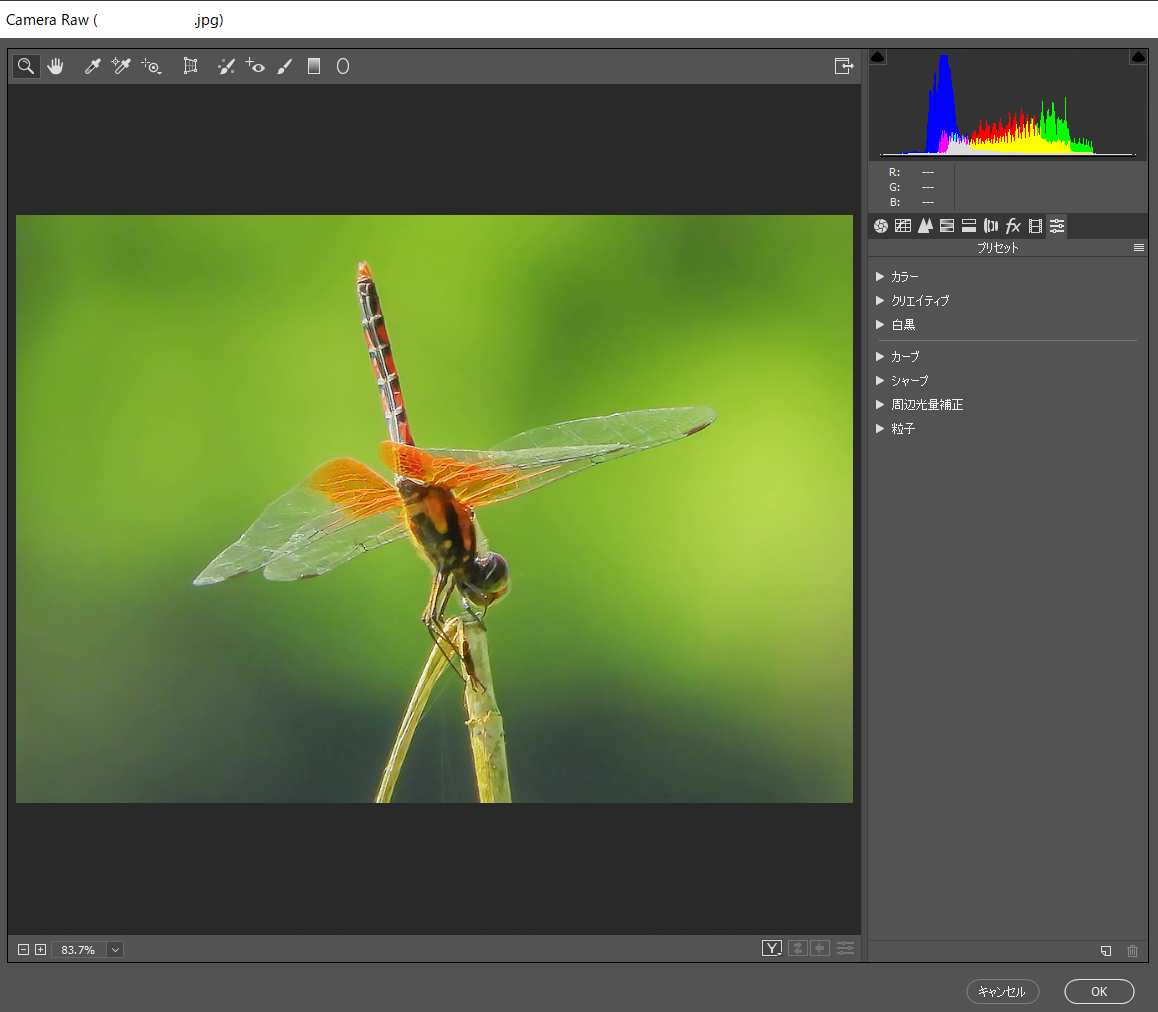
操作に使うのは、パネル右の部分です。
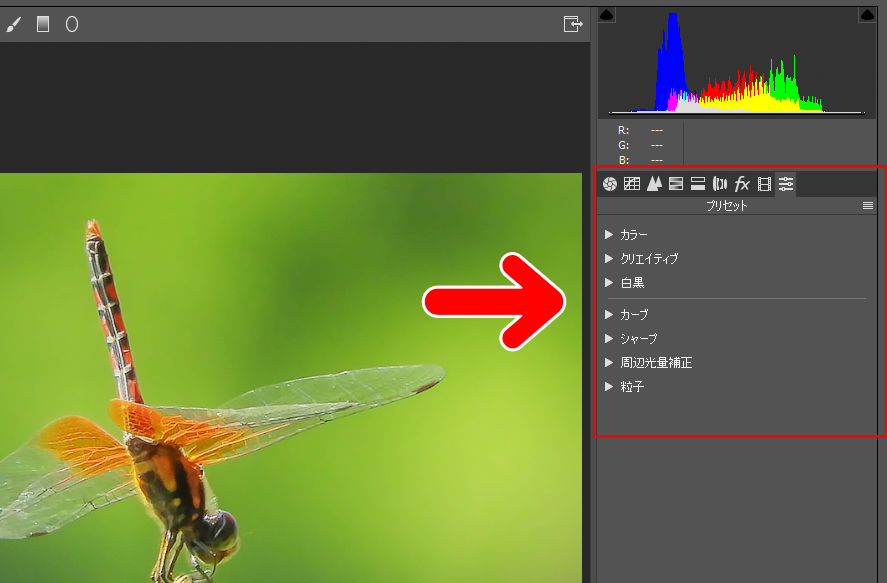
5.操作パネルのいちばん右のタブが「プリセット」のタブです。これをクリックします。
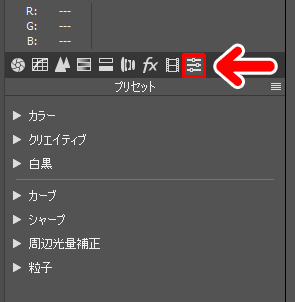
すると「カラー」「クリエイティブ」「白黒」などのメニューが表示されます。各項目をクリックすると、それに関連した処理が表示されます。
たとえば、「クリエイティブ」をクリックして「コントラスト(低彩度)」を選択してみます。
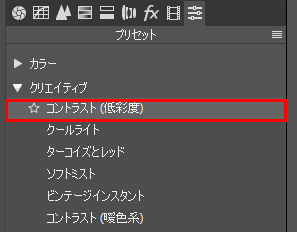
すると、画像が瞬時にそのテイストで補正されたものに変わります。
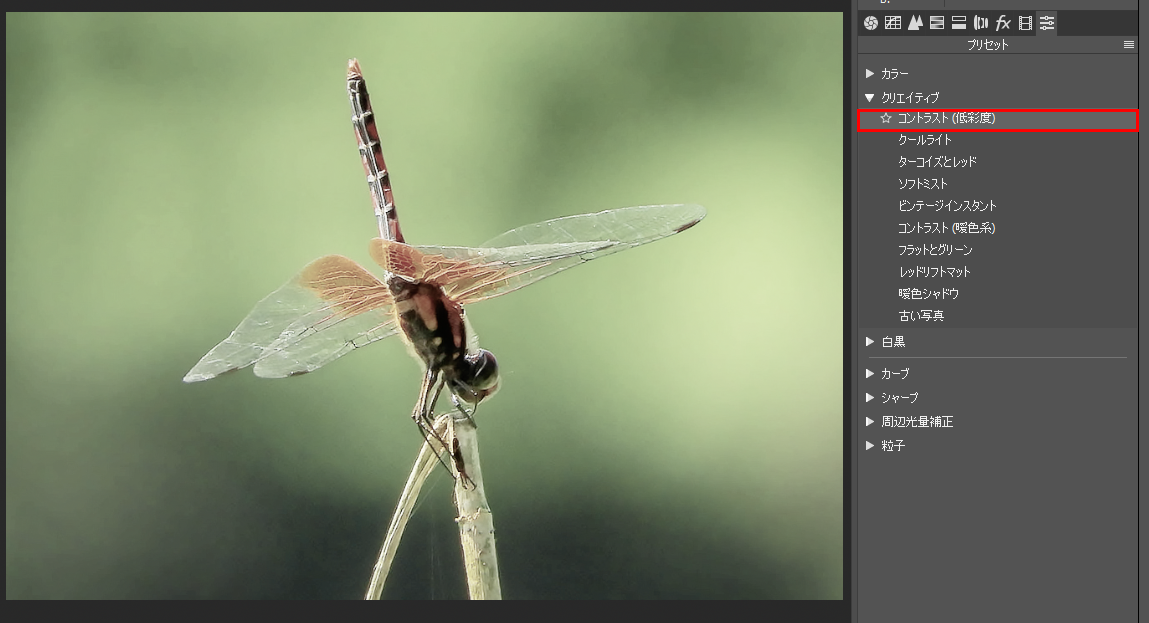
そう、項目を選ぶだけで、雰囲気のある補正ができちゃうんですね。
このようにして、お好みのテイストのものを探します。とてもかんたんです。
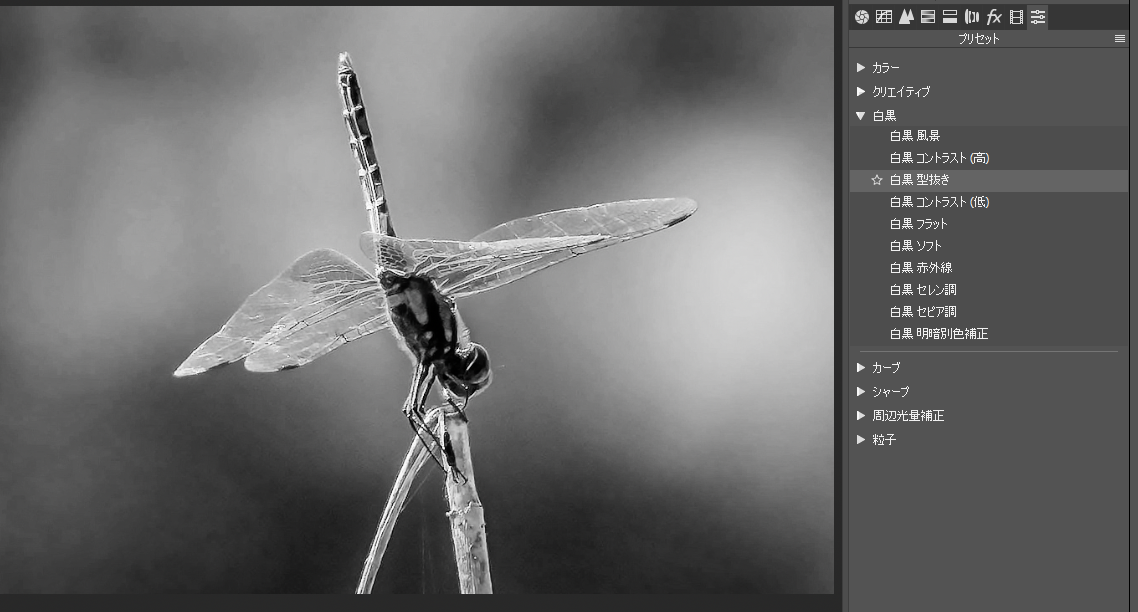
補正や調整を加えたいときは
プリセットを適用した画像に、自分で補正や調整を加えることもできます。
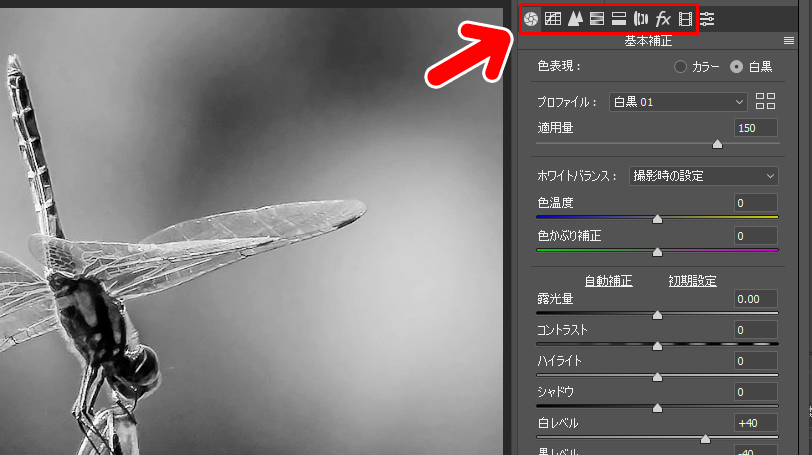
Camera Rawの操作パネルの各種タブから、「基本補正」「トーンカーブ」などを使って、自分の手で様々な調整をすることができます。
また、この各種タブをチェックすると「プリセットでは、どのような項目や数値で補正しているのか」を知ることもできます。
プリセットの修正・やり直しをするには
Camera Rawのプリセットを適用したあとも、自由に修正・やり直しをすることができます。
プリセット適用後のレイヤーパネルをみると、次のような構成になっています。
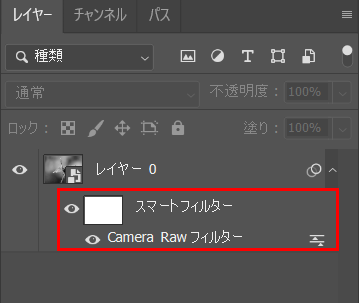
やり直し・修正をするときは「Camera Rawフィルター」をダブルクリックします。
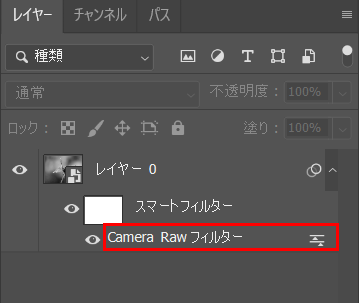
すると、Camera Rawの操作パネルが開き、自由に修正・やり直しができるようになります。
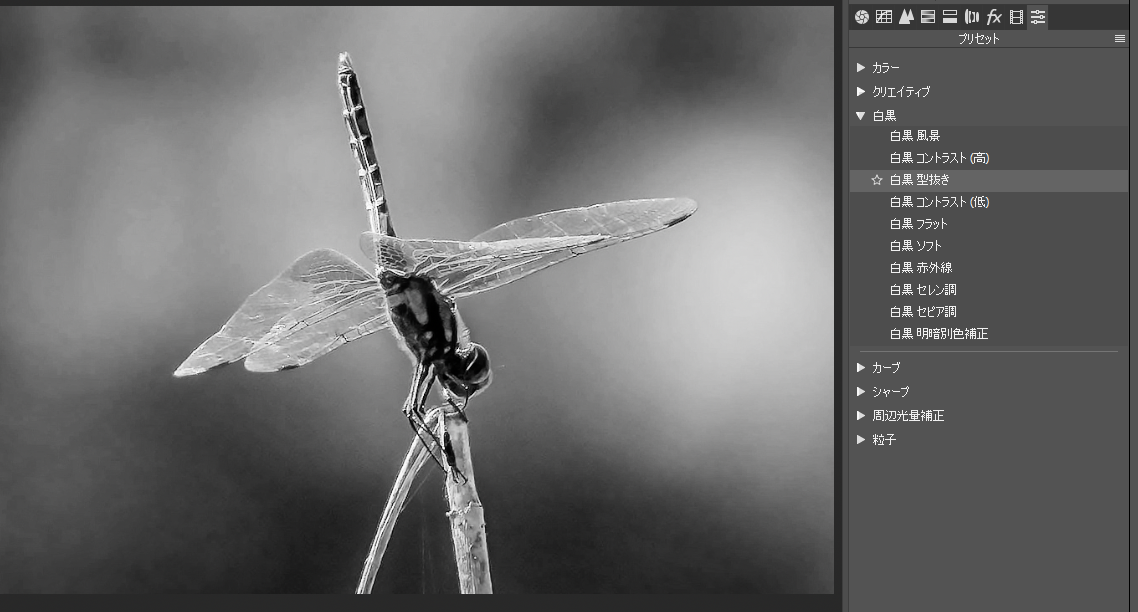
元の画像に戻すには
Camera Rawのプリセットを適用したあとに、元の画像に戻することもできます。
レイヤーパネルの「スマートフィルター」の左にある目のマークをクリックしてオフ(非表示)にします。
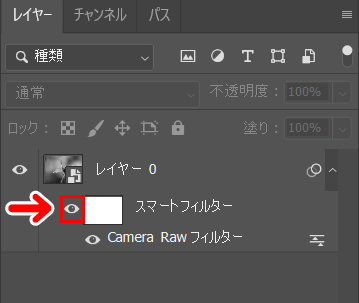
すると、瞬時に元の画像に戻すことができます。

プリセットを再び適用したいときは、レイヤーパネルでスマートフィルターの効果をONにすればOKです。
スマートフィルターを使うと、このように効果のON・OFFもかんたんにできて便利です。
今回の記事で使用したツール
今回の記事で使用したツールは次の通りです。
Camerra Rawのプリセットには、いろいろなテイストのものがあります。
各項目の数値をみてみると、画像の補正や味付けの勉強にもなりますよ。よかったら参考にしてみてください。



