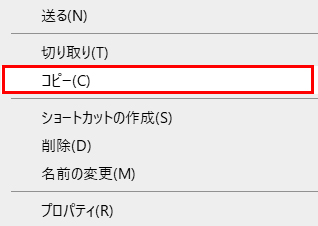
「メモリーカードに入った写真データ」をパソコンやハードディスクなどに移すときは、コピーを使うのがおすすめです。
ここでいう「コピー」とは、「データの複製をつくること」。Windowsでは、「コピー」→「貼り付け」で行う操作のことです。
元データを残すという考え方

「メモリーカードに入った写真データ」をパソコンやハードディスクなどに移すときは、主に次の3つの方法が使われます。
- ・写真データを切り取り、移動先に貼りつけ
- ・写真データをドラッグして、移動先に持っていく
- ・写真データをコピーして、移動先に貼りつけ
どれも移動先にデータを移せることは同じです。
が、1または2の方法は「元データをそのまま別の場所に移動させる」ため、作業後はメモリーカード内のデータはなくなってしまいます。
デジタルデータは常に「万が一」を考えて扱おう
デジタルデータは非常にデリケートで、思わぬことで破損してしまったり、トラブルが起こったりする場合があります。
復元が難しいケースも多いので、常に「万が一」を考えて扱うことが大切です。
今回の例でいえば、切り取りやドラッグを使った「元データを直接移動させる方法」は手軽ではありますが、
- データの移動中にパソコンのトラブルが起こった場合
- データの移動中に誤った操作をしてしまった場合
- 移動後のデータが何らかの原因で破損していた場合
を考えると、不安が残る方法になります。
元データ自体を操作しているので、トラブルがあった場合は、元データそのものに被害がいく可能性があるわけですね。元データが消えてしまったり、読み込めなくなってしまうケースも考えられます。
「コピー」なら元データを残したまま作業できます
上で挙げたようなリスクは、「コピー」を使うと避けることができます。
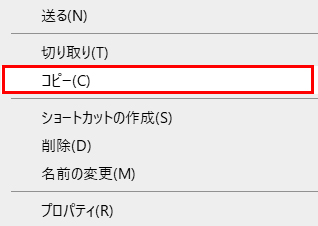
Windowsでは、元データを右クリックして「コピー」→移動先に「貼り付け」の操作ですね。「コピー」は元データの複製を作る方法です。
この方法を使うと、移動先に「貼り付ける作業をしている間」「貼り付けたあと」も、元のデータは残りますので安心感があります。
また、デジタルデータはコピーでは劣化しませんので、写真データを移すときは、この方法がおすすめです。
「コピー」と「保存」の違い
ちなみに、「データのコピー(「コピー」→「貼り付け」)」と「保存」は処理方法が違います。
JPEGは「保存」するごとに画質が劣化する性質がありますが、これは「保存」する際にデータを圧縮するからなんですね。それで保存すればするほど画質が劣化していくわけです。
が、「コピー」はデジタルデータをそのまま複製する処理なので、圧縮や劣化が起こりません。
パソコンにおける「コピー」と「保存」は別ということですね。
まとめ
今回は「メモリーカードに入った写真データ」をパソコンやハードディスクなどに移すときにおすすめの方法をお届けしました。
デジタルデータを扱うときは「万が一」を考えて、できるだけリスクの少ない方法を取るのがおすすめです。よかったら参考にしてみてください。


