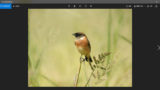前回の記事では、写真データの整理に「フォルダの並べ替え」を活用する方法をお届けしました。
フォルダ名にちょっとした工夫をすると、データの整理がしやすくなるという方法でした。
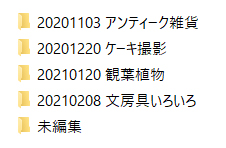
今回はそこから一歩進んで「グループ表示」を使った方法をお届けします。
並べ替えのデメリット
前回の記事では、フォルダ名に日付を入れないものをつくっておくことによる便利な点を紹介しました。
フォルダを名前順で並び替えをすると、フォルダ名に日付を入れていないものは、日付の入ったフォルダの後ろか前に表示されるというものでした。
【昇順のときは、日付のあとに表示】
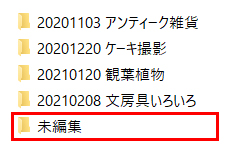
【降順のときは、日付の前に表示】
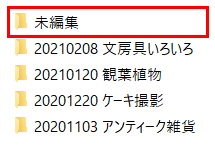
つまり、フォルダ名に日付を入れていないものが目立つ、わかりやすくなるのがこの方法のポイントでした。
が、この方法は、日付の入ったフォルダが増えると、日付を入れていないフォルダが探しづらくなる場合があります。
特に「昇順」で表示している場合は、日付入りフォルダが増えるほど、後に表示されるようになってしまいます。
そこで便利なのが「グループ表示」を使った方法です。
グループ表示を使ってみよう
では、さっそく「グループ表示」を使ってみましょう。
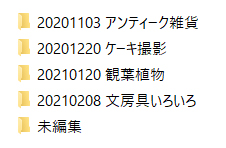
違いがわかりやすいように、先ほどのフォルダ群を例にしてみます。
1.画面の何もないところを右クリックして「表示」→「詳細」を選択します。
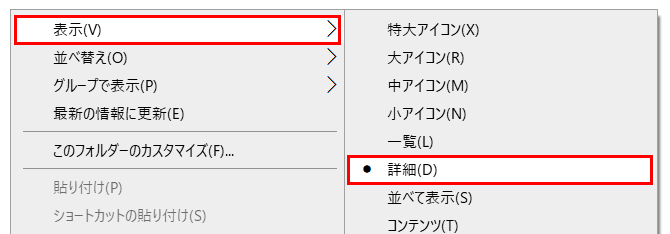
2.再び画面の何もないところを右クリックして、「グループで表示」から「名前」を選択します。
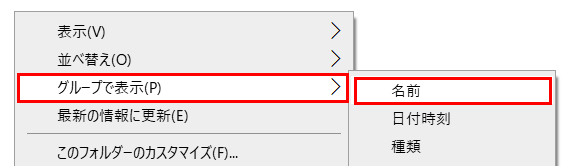
3.すると、フォルダ名の先頭の文字でフォルダが分類されます。
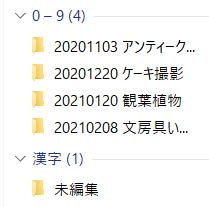
これが「グループ表示」という方法です。
フォルダ名に日付が入ったものは、フォルダ名の最初に数字があるので「数字」のグループになっていますね。
「未編集」と名付けたフォルダは、フォルダ名の最初に漢字があるので「漢字」という分類になっています。
ちなみに、フォルダ名の最初がひらがななら「かな」、アルファベットならアルファベットの区切りごとで分類されます。
グループ表示の便利なところ
さて、このグループ表示、何が便利かというと、グループごとに折りたたみ表示ができる点です。
たとえば、分類名の左にあるアイコンをクリックしてみましょう。
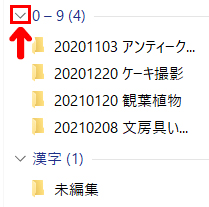
すると、このようにグループが折りたたまれます。
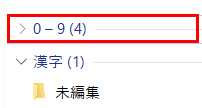
つまり、フォルダ名に日付がついたものがどれだけ増えても、グループ表示を使えば折りたためるわけですね。
この左のアイコンをクリックすると、折りたたみのONとOFFを切り替えることができます。
このように、折りたたみを活用すると、日付のついていないフォルダが探しやすくなります。
グループ表示は「昇順」「降順」の設定もできます。
グループ表示の解除方法
グループ表示はかんたんに解除できます。
グループ表示をした状態で、画面の何もないところを右クリックし、「グループで表示」から「(なし)」を選択します。
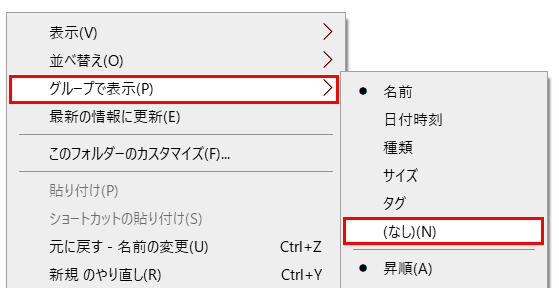
これでグループ表示が解除され、もとの表示に戻ります。
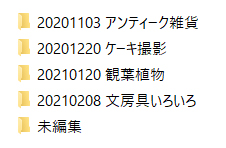
いろいろ活用してみよう
フォルダの並べ替えのほか、グループ表示も活用すると写真データの整理が格段に楽になります。
今回はグループ表示を「名前」で行いましたが、そのほかにも様々な分類方法があります。興味のある方はぜひいろいろとためしてみてください。