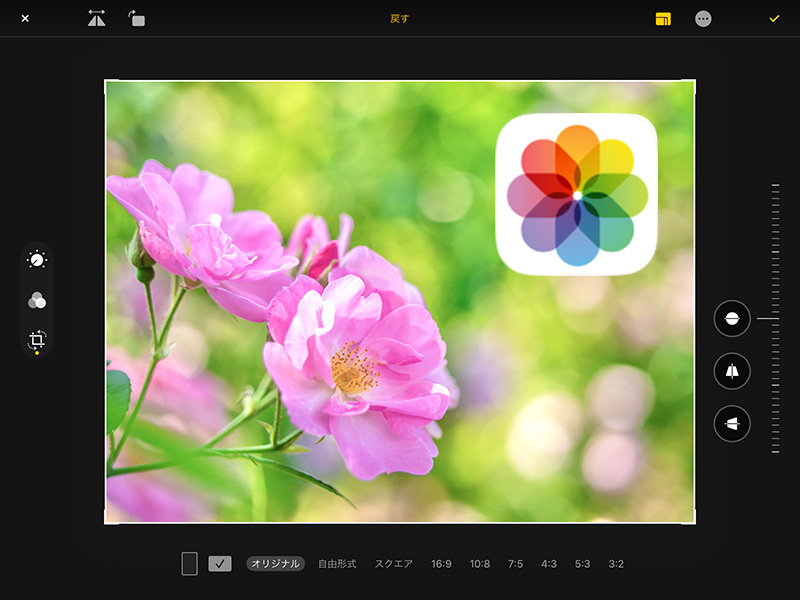
iPad標準の「写真」アプリを写真の閲覧だけでなく、編集に活用している方は多いと思います。しかし、RAW画像も扱えることは意外と知られていないかもしれません。
試しにミラーレス一眼で撮影したRAW画像を読み込んでみたら、たくさんの編集機能があり、無料アプリでここまでできるのかとびっくりしました。
操作もカンタンで、初めてRAW画像を編集する人でもとっつきやすそうです。
というわけで、今回は「写真」アプリの編集機能や操作方法についてご紹介します。
「写真」アプリの編集メニューと操作方法
iPadの「写真」アプリを起動します。
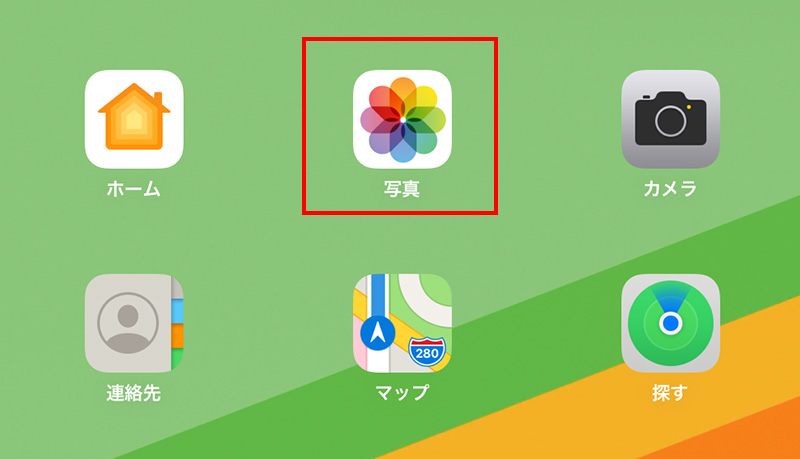
編集したい写真を選択して、画面右上にある「編集」をタップします。
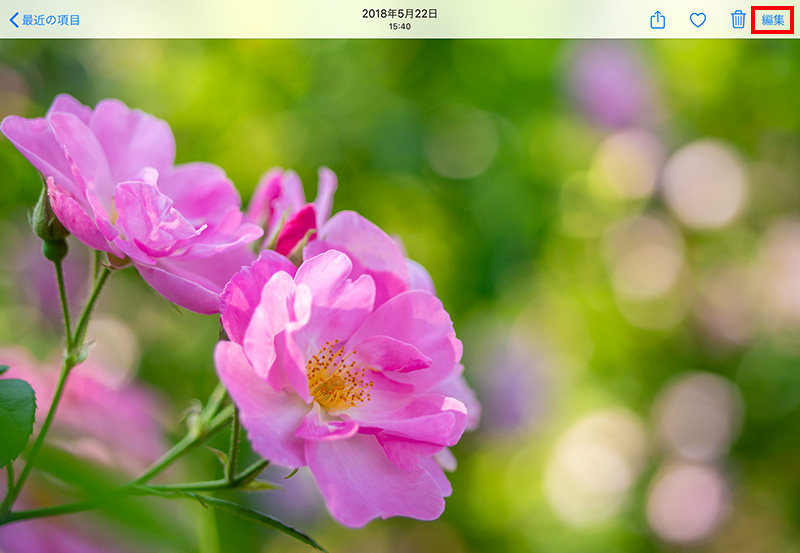
編集画面に切り替わり、左側に3つの編集メニュー、右側にオプションが表示されました。
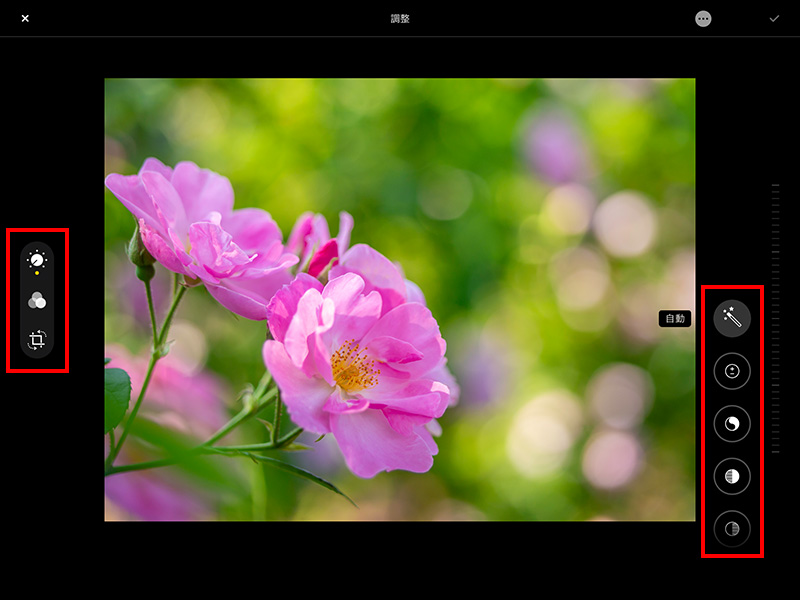
左側の編集メニューは、上から「調整」「フィルタ」「トリミング」です。
「調整」メニュー
「調整」メニューには、おもに写真の明るさや色が調整できる機能がまとめられています。
- 自動
- 露出
- ブリリアンス
- ハイライト
- シャドウ
- コントラスト
- 明るさ
- ブラックポイント
- 彩度
- 自然な彩度
- 暖かみ
- 色合い
- シャープネス
- 精細度
- ノイズ除去
- ビネット
「調整」メニューの項目を編集するには、左側のいちばん上にあるボタンをタップします。
右側に表示されたオプションから「露出」「コントラスト」「彩度」など、編集したい項目を選択し、スライダーを動かして調整します。
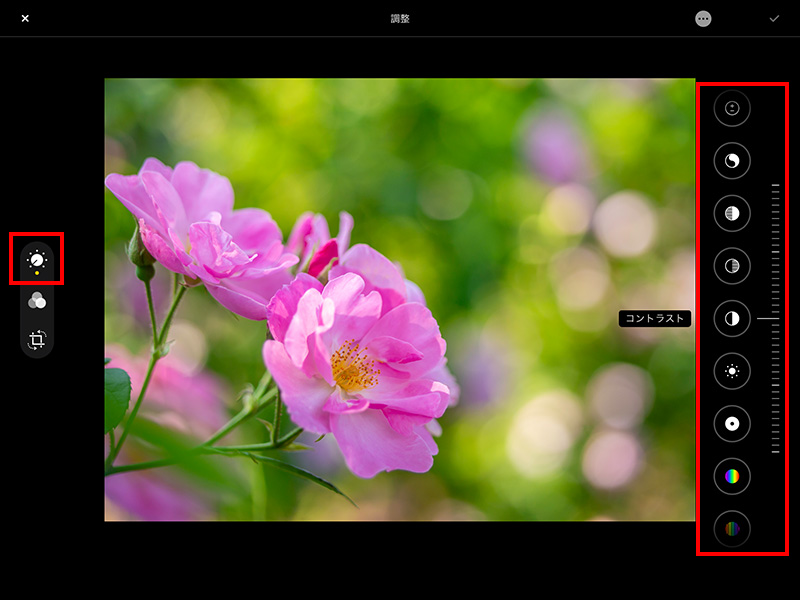
編集中に編集前のオリジナル画像と見比べたい場合は、写真をタップするとオリジナル画像と切り替えて表示することができます。
写真上部には「オリジナル」という文字が表示されます。
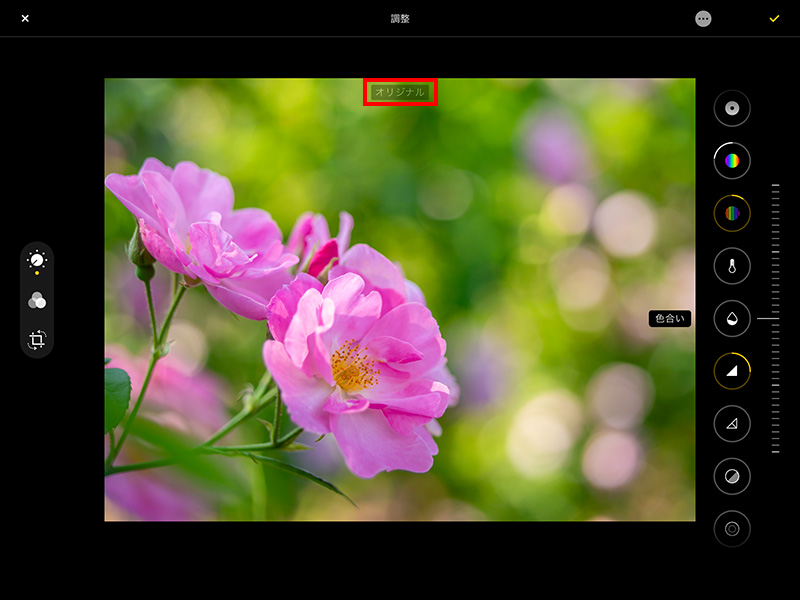
写真を拡大表示しながら編集することもできます。
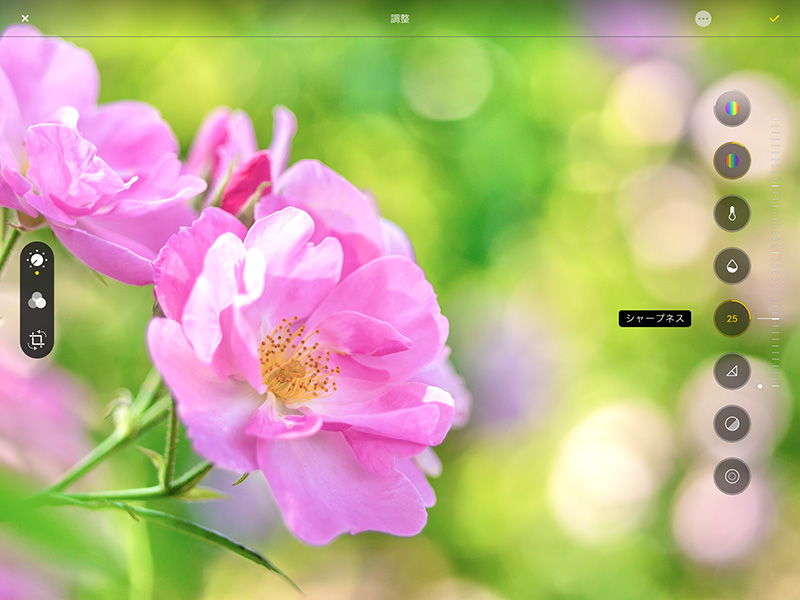
iPhoneでも写真の編集は可能ですが、やはり画面が大きいiPadのほうが細かい部分も確認できて作業がしやすいですね。
「フィルタ」メニュー
フィルタは以下の9種類が用意されています。
- ビビッド / ビビッド(暖かい) / ビビッド(冷たい)
- ドラマチック / ドラマチック(暖かい) / ドラマチック(冷たい)
- モノ
- シルバートーン
- ノアール
左側の「フィルタ」ボタンをタップすると、右側にフィルタ一覧が表示されます。
適用したいフィルタをタップして、効果の度合いをスライダーで調整します。
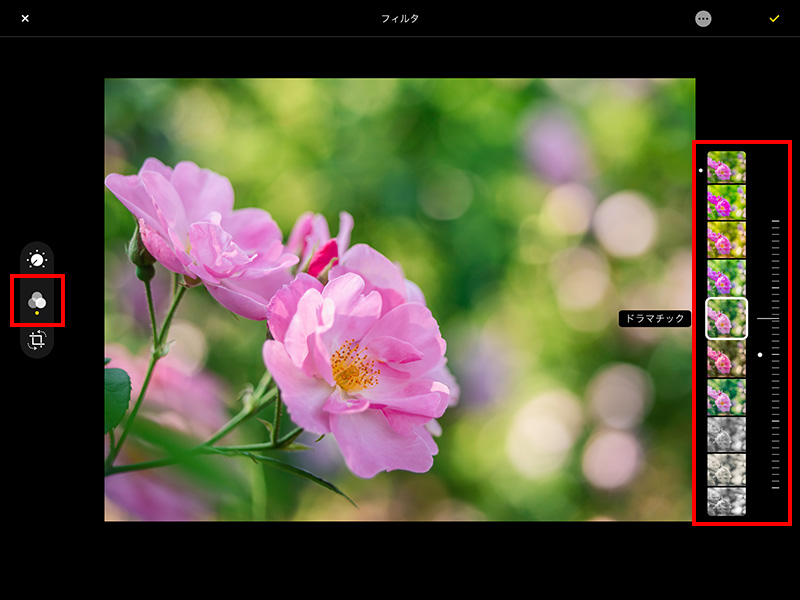
「トリミング」メニュー
「トリミング」メニューでは、写真のトリミングや傾きの調整ができます。
左側の「トリミング」ボタンをタップすると、右側に「傾き補正」「遠近調整」のボタンが表示されます。
左上の2つは「反転」「回転」です。
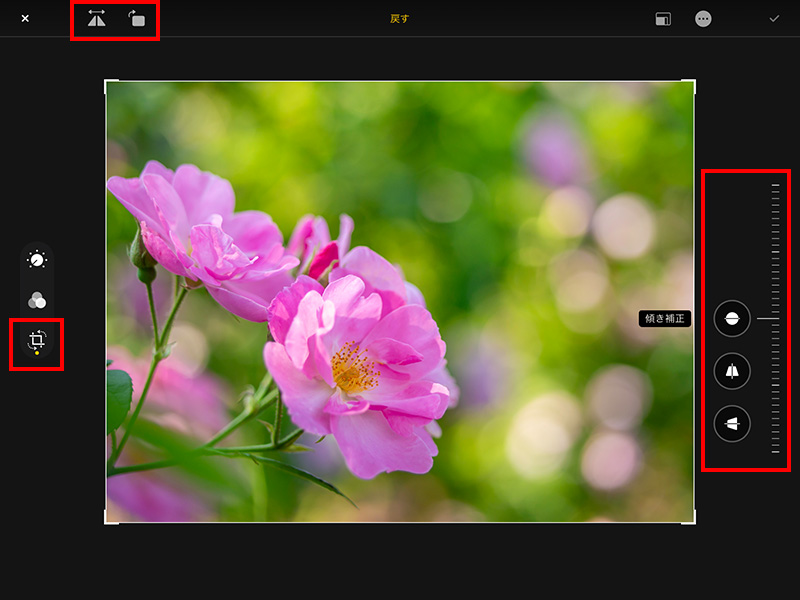
右上は「トリミング」です。タップすると写真の下にメニューが表示され、好みの縦横比で写真を切り抜くことができます。
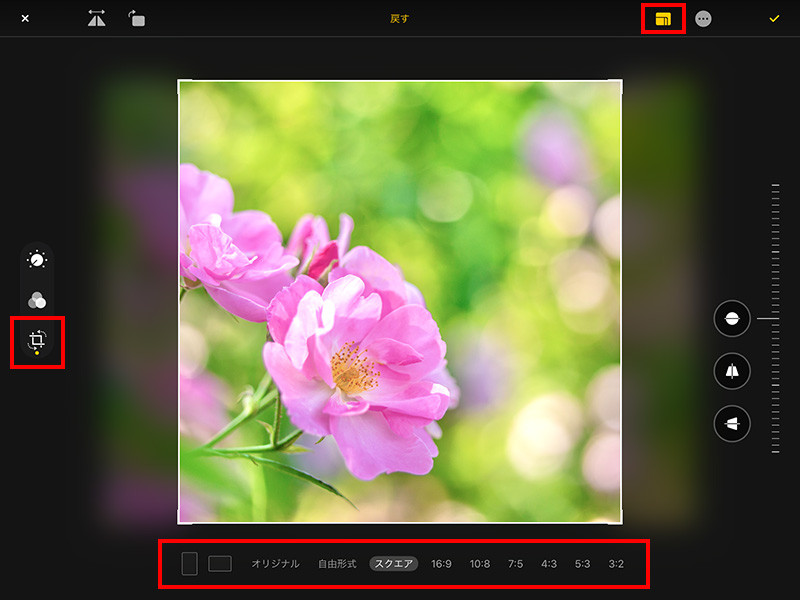
編集をキャンセルする
編集を保存しない場合は、左上の「×」をタップして、「変更内容を破棄」をタップします。
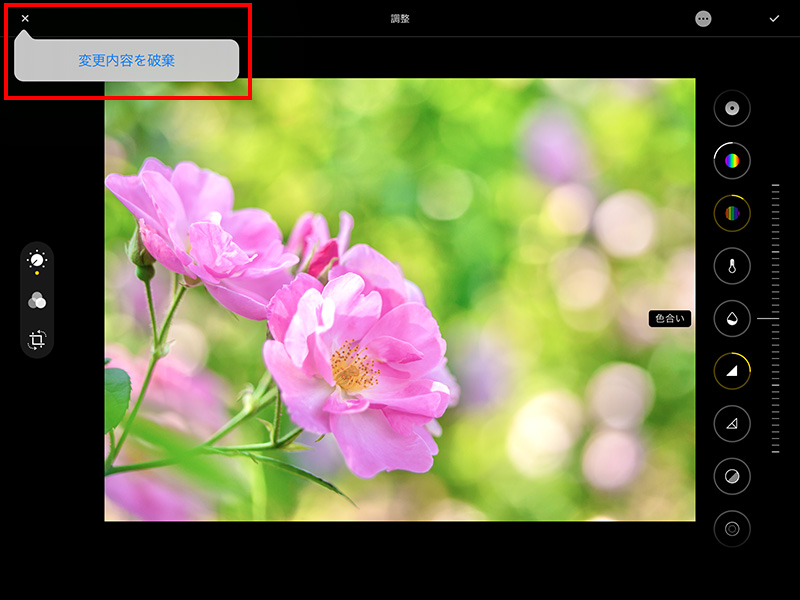
編集した内容を保存する
右上の「チェックマーク」をタップすると、編集後の写真が保存されます。
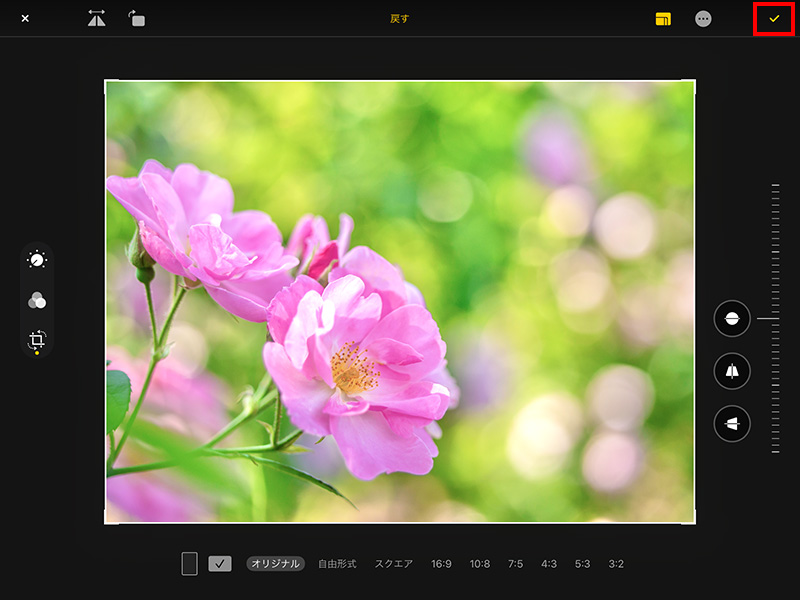
編集を保存した写真を元に戻したい場合は、再び編集画面を表示してください。
右上の「元に戻す」をタップし、「オリジナルに戻す」をタップすると編集前の状態に戻すことができます。
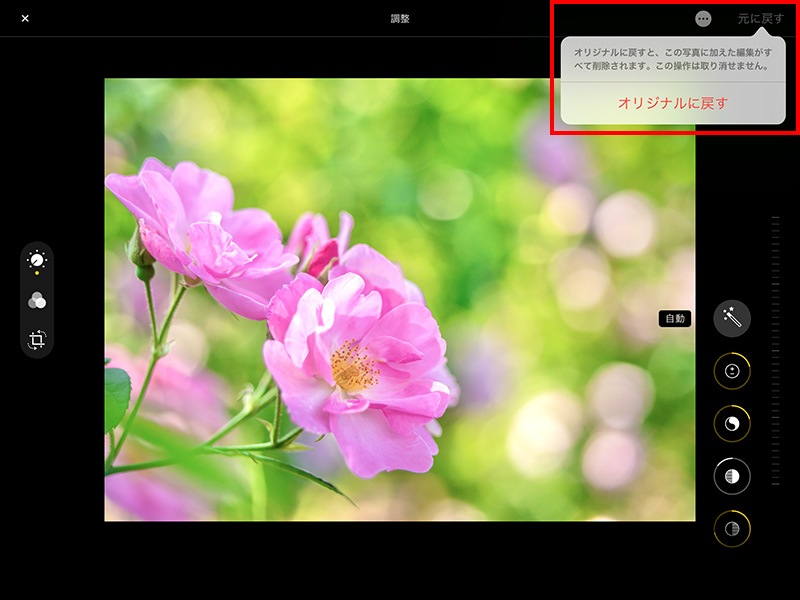
このように元の状態に戻してやり直すのもカンタンなので、気軽に写真の編集を楽しめます。ぜひ試してみてください。


