
今回は「Lightroomの明瞭度はどう使う?」というお話です。
Lightroomの明瞭度は、上げると立体感が強まって見える効果があります。
下げると、全体がソフトな印象になります。
今回は画像を使って、それぞれの違いをみていきます。
WORD 「明瞭度」はどこにある?
明瞭度は、右パネルの「基本補正」内にあります。上のバーの「現像」をクリック→右パネルの「基本補正」をクリック→「外観」の一番上にあります。
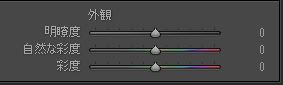
明瞭度を上げる
 まずは元画像です。今回はこの画像をもとに明瞭度を変えていきます。
まずは元画像です。今回はこの画像をもとに明瞭度を変えていきます。
Lightroomでは1単位ずつで調整できますが、今回は実験ですので、50ずつ変えてみます。
まずは明瞭度を50強めてみます。
明瞭度+50
 まずは明瞭度を+50にしてみました。形が明瞭になり、くっきりとした感じになりました。
まずは明瞭度を+50にしてみました。形が明瞭になり、くっきりとした感じになりました。
元画像に比べて、輪郭のコントラストがだいぶ強まった印象です。
次は、明瞭度を100まで強めてみます。
明瞭度+100
 さらにくっきりとして、かなりエッジの効いた画像になりました。
さらにくっきりとして、かなりエッジの効いた画像になりました。
面白い雰囲気ですが、さすがにMAXまで振ると、やりすぎな感じです。なんだか死霊館に出てきそうな雰囲気です。
このように、明瞭度を強めると立体感が強まり、臨場感のある描写になります。
次はマイナス方向にふってみます。その前に元画像をもう一度チェックしてみましょう。
明瞭度を下げる
 再び元画像です。まずは明瞭度をマイナス50にしてみます。
再び元画像です。まずは明瞭度をマイナス50にしてみます。
明瞭度-50
 明瞭度を弱めると、明瞭さがなくなり、ソフトな印象になります。
明瞭度を弱めると、明瞭さがなくなり、ソフトな印象になります。
ソフトフィルターをかけたような感じですね。
さらにマイナス方向に振って、明瞭度を-100にしてみましょう。
明瞭度-100
 ずいぶんとソフトになりましたが、さすがにやりすぎ感があります。
ずいぶんとソフトになりましたが、さすがにやりすぎ感があります。
このように、明瞭度を弱めていくと、明瞭さがなくなっていき、ソフトな描写になります。
まとめ
今回は、Lightroomの明瞭度についての解説でした。
シャープに近い印象がありますが、明瞭度は色の境界付近を重点的に処理します。そのため、輪郭が立ち上がってみえやすくなる(立体感が出やすくなる)特長があります。
調整の際には、1:1で確認しながらすると、より的確な調整ができますよ。
はれとき編集部 RYOTA
はれときどきカメラの中の人その2。好きなものは洋画とフエキくん。単焦点レンズを持ってよく街歩きをしています。最近、レンジで作るパスタにハマっています。
\ こちらの記事もおすすめ! /





